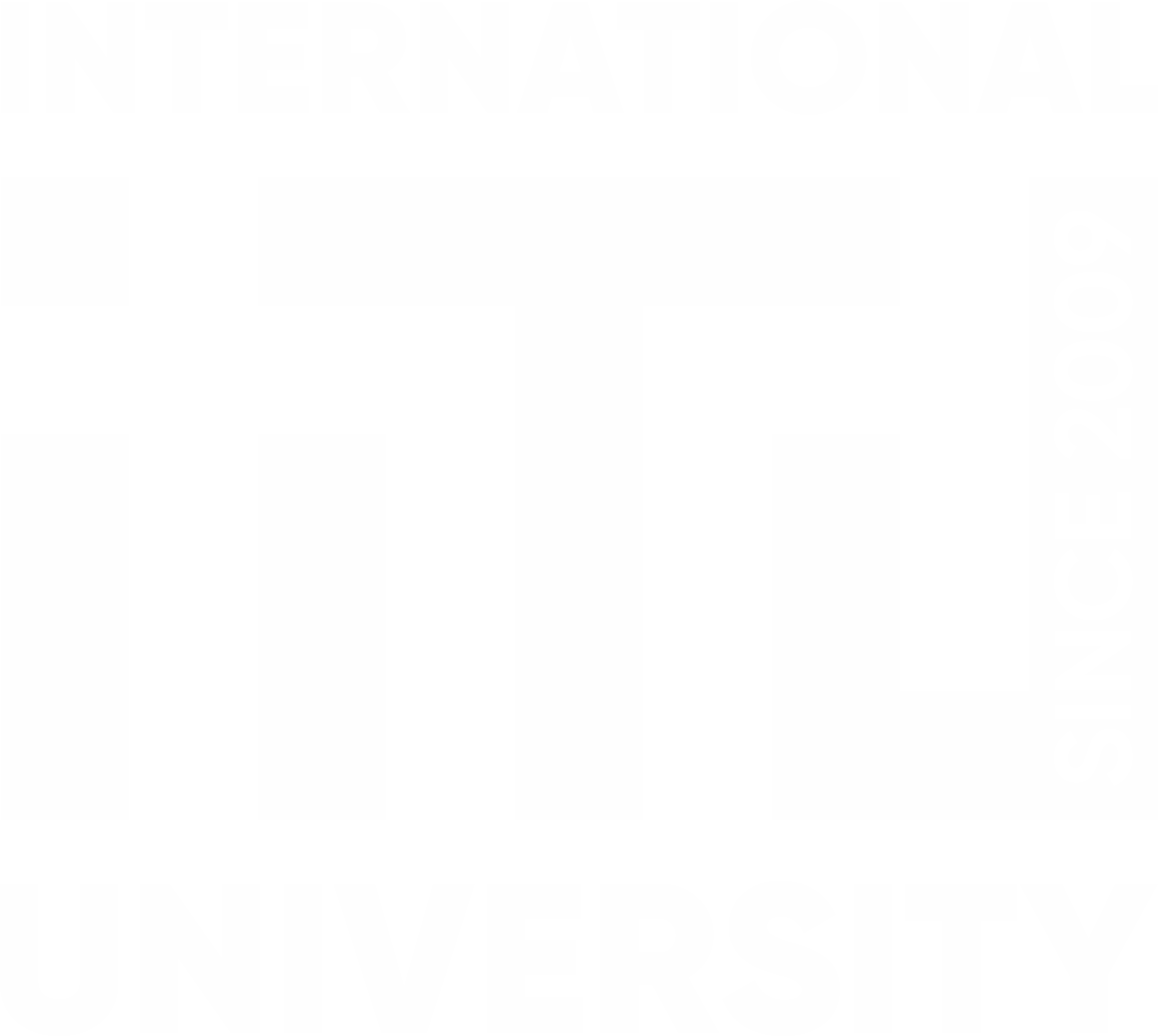Ответы на часто задаваемые технические вопросы:
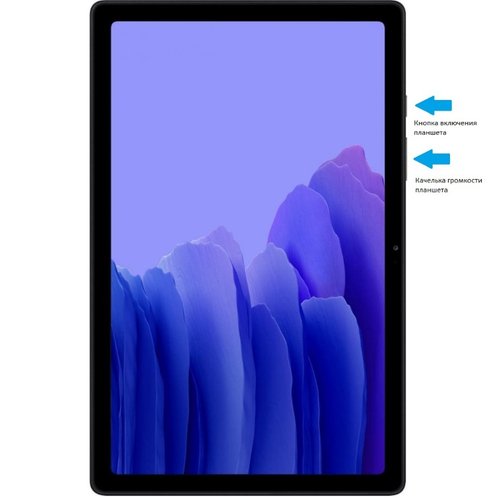
Для того, чтобы включить или выключить планшет необходимо нажать и удерживать кнопку включения в течение 5-10 секунд.
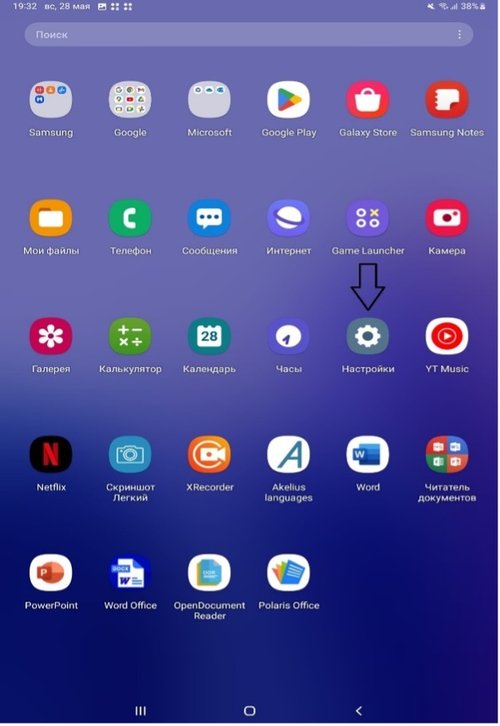
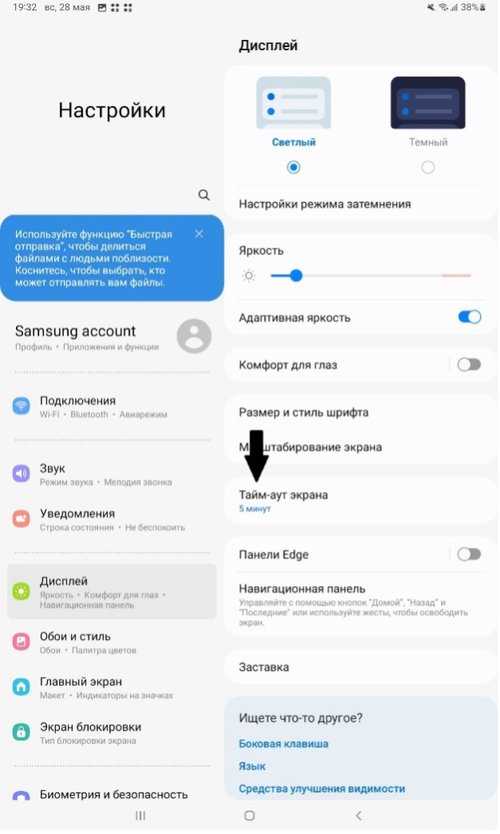
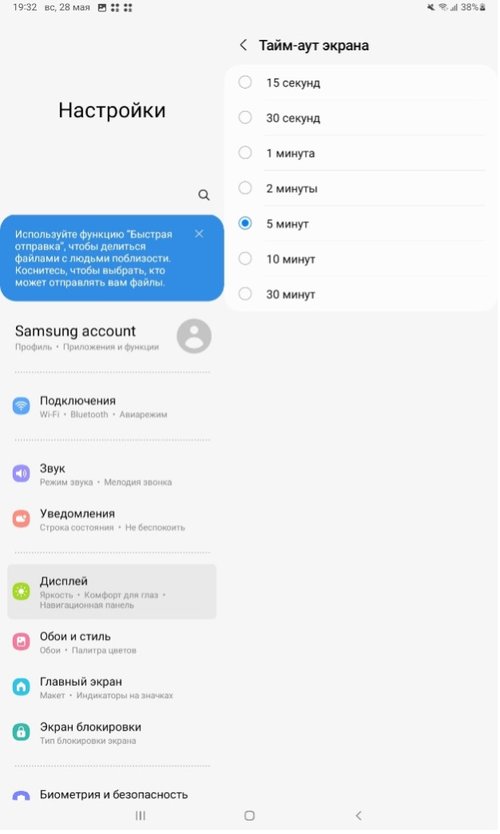
Зайдите в настройки в меню планшета, дальше нужно выбрать дисплей и «Тайм-Аут экрана» поставить время ожидания экрана, которое вам нужно. Рекомендуется выбрать 5 минут.
Да, приложение можно загрузить абсолютно на любое устройство, работающее на ОС Android.
Если по некоторым причинам данные (загрузочные материалы для планшета) не загружаются, необходимо проверить соединение с интернетом, проверить версию приложения Akelius Languages в Google Play, попробовать удалить старые данные и заново записать, перезагрузить планшет и попытаться заново загрузить.
В мобильном приложении есть возможность скачивания необходимых материалов для работы в оффлайн режиме и есть функции создания локальных групп и учетных записей для учеников, технология MeshNet. Все эти функции работают через QR-код.
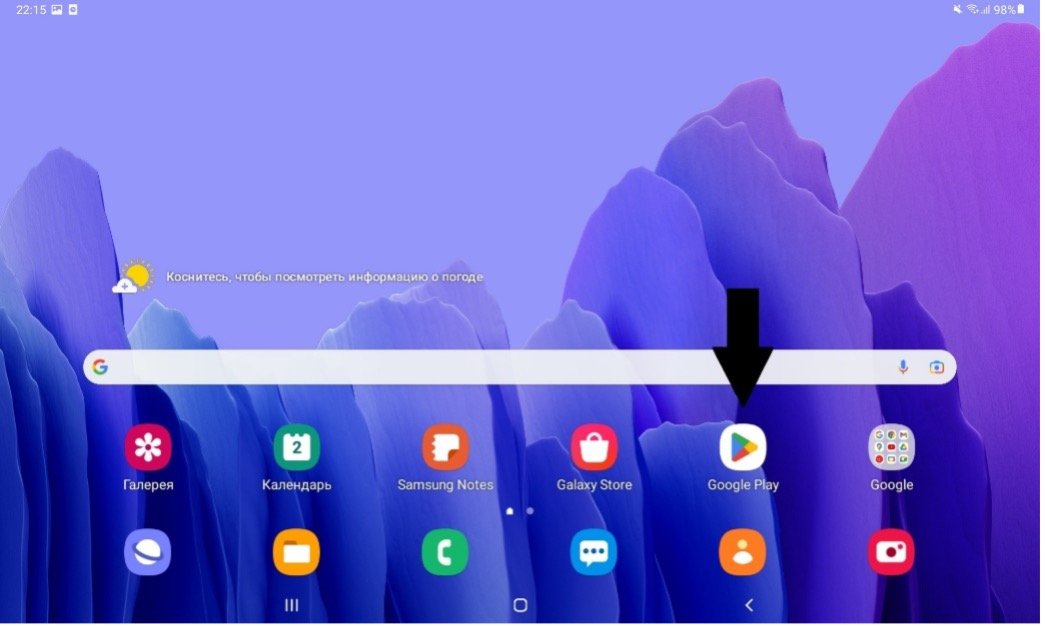
Нужно будет обновить приложение в Google Play. Приложение необходимо обновлять в Google Play и проверять каждый месяц. Для этого нужно зайти в Google Play.
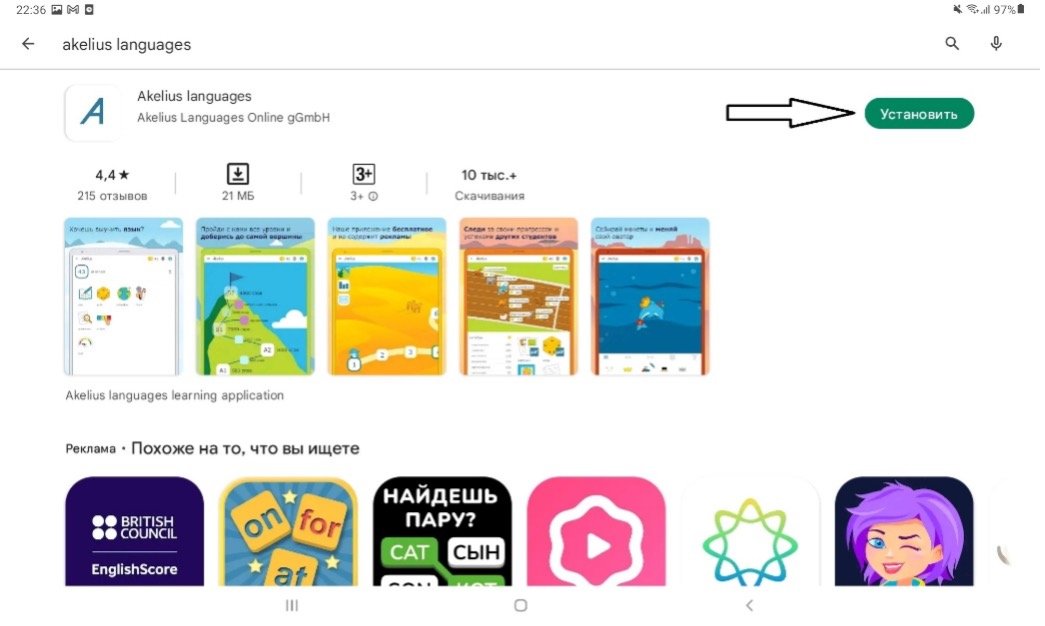
Введите в поиске «Akelius languages», затем если приложение требует обновления, то там будет кнопка «обновить» вместо «установить» как на нижнем скрине.
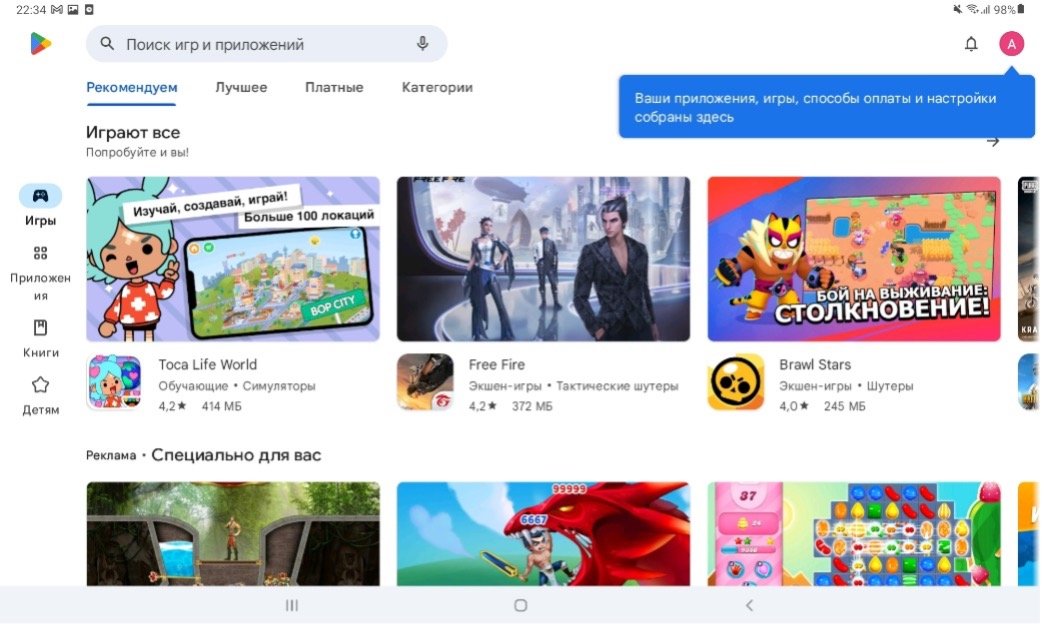
Войдите в приложение Google Play Store, введите в строку поиска название ‘Akelius Languages’, нажмите на значок «Загрузить».
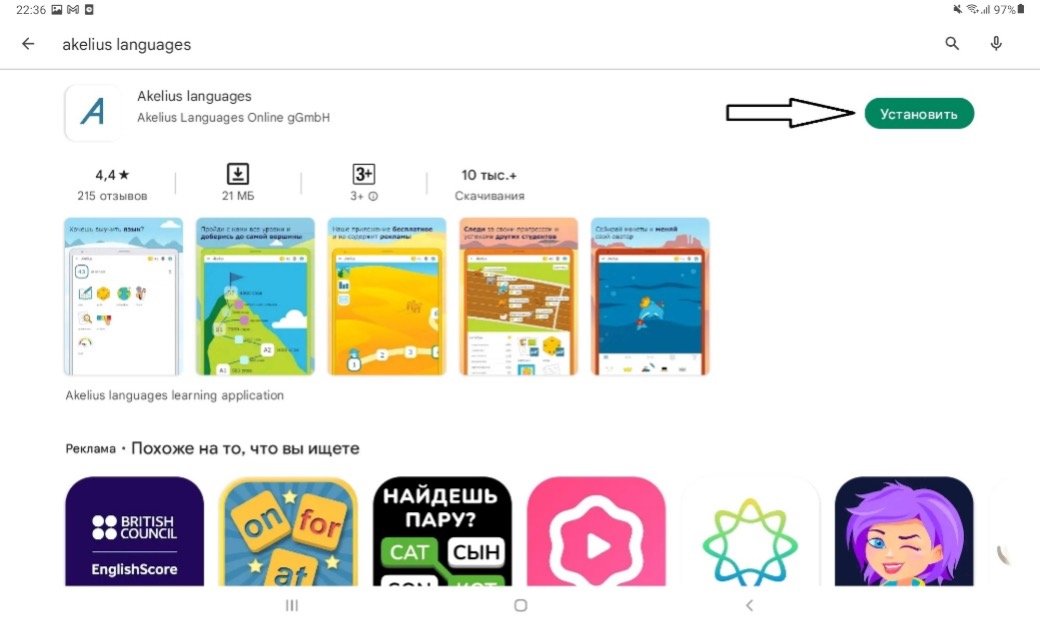
Для входа в Google Play Store необходимо зарегистрировать учетную запись Google. Для создания учетной записи Google, нажмите на значок регистрации на главной странице поисковика Google и следуйте инструкциям.
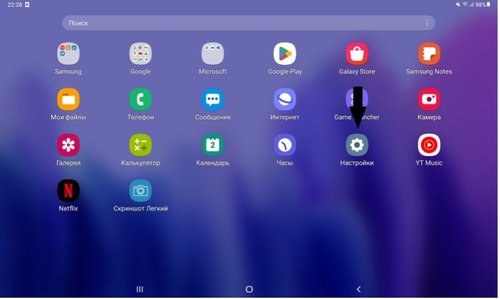
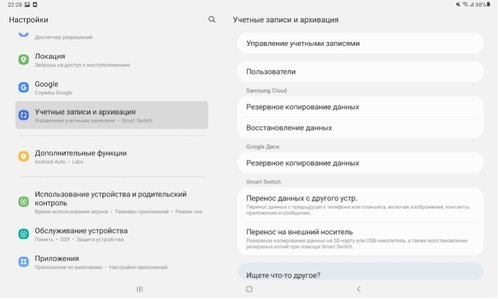
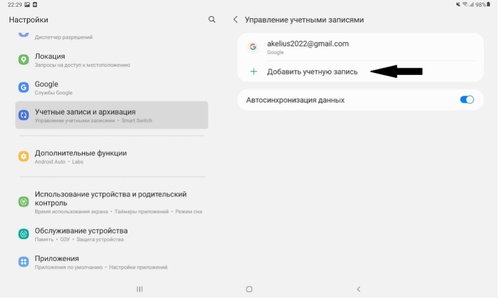
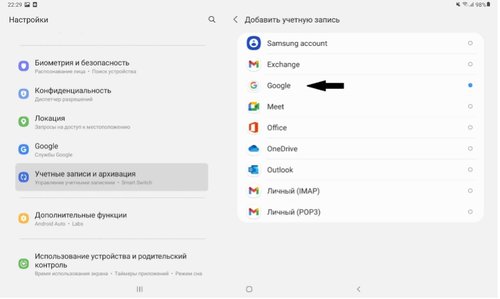
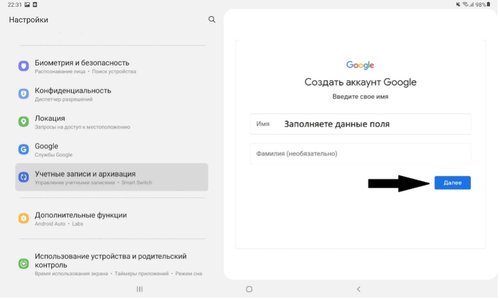
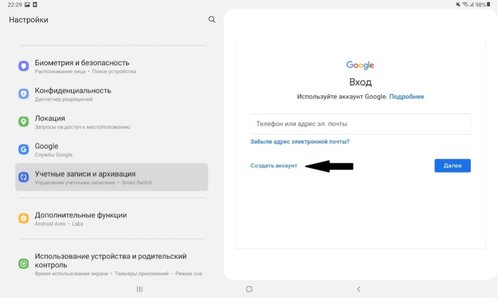
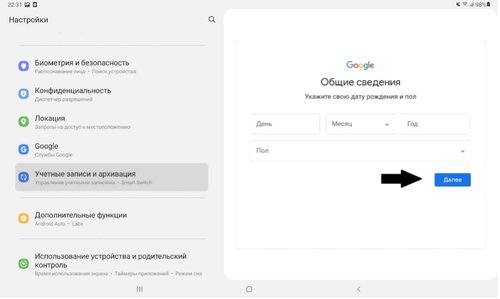
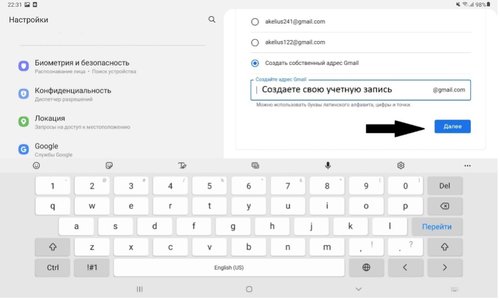
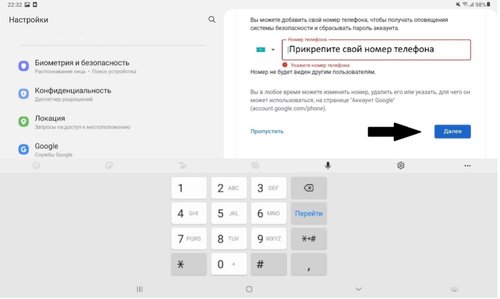
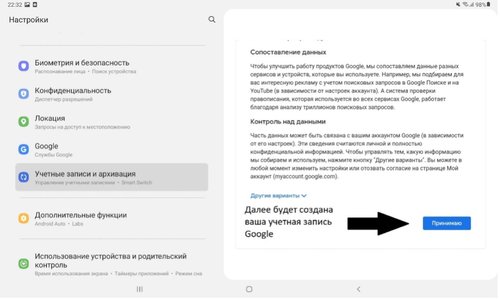
Да можно, вы можете использовать любую другую учетную запись от Google. Рекомендуется для учительского и для других планшетов, которые предназначены для учеников с разными аккаунтами google, так как в google аккаунтах хранятся все сохраненные пароли и прочая информация.
Чтобы получить доступ к учительскому аккаунту, нужно запросить от IT-эксперта учетную запись. В учительском аккаунте можно создать группу, управлять учениками и их оценками, подключать технологию MeshNet для работы оффлайн без доступа к интернету.
Чтобы загрузить данные на планшет, необходимо зайти в загрузки в режиме учителя с помощью данной кнопки и заходим в "загрузки"
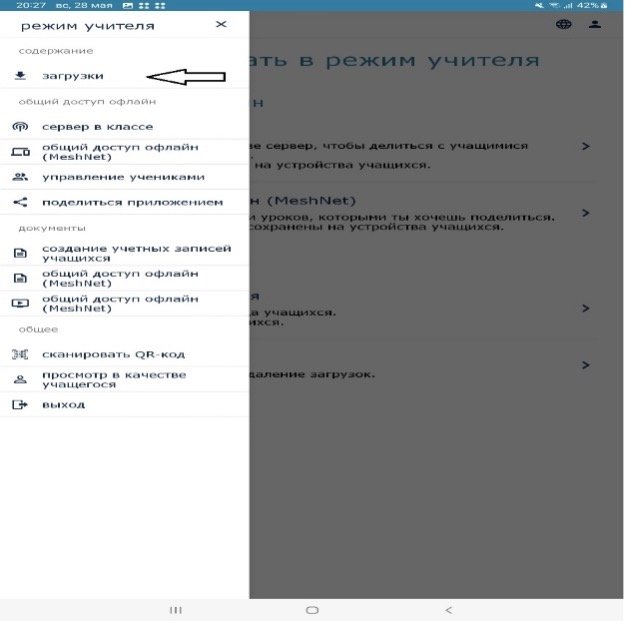
Далее вы можете скачать данные по отдельности, нажимая на этот значок

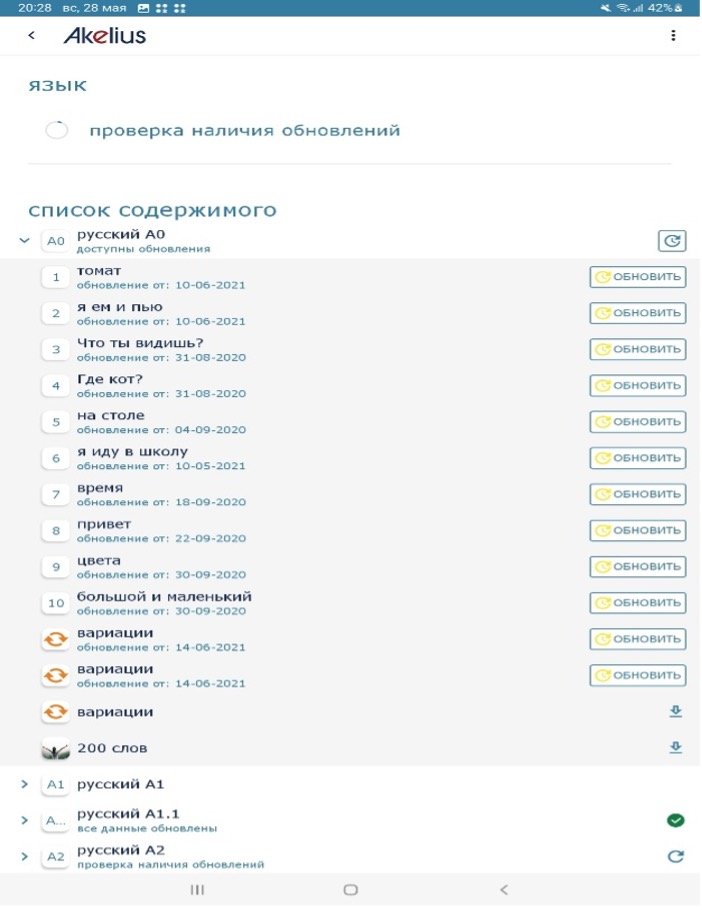
Либо все данные сразу
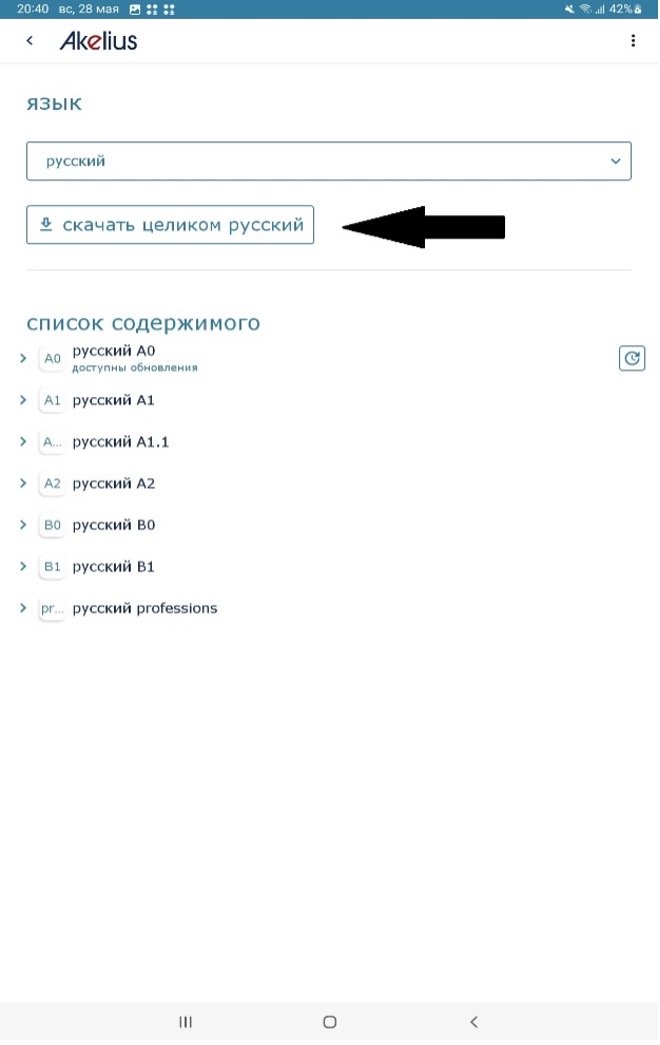
Для этого необходимо зайти в режим учителя и затем выбрать
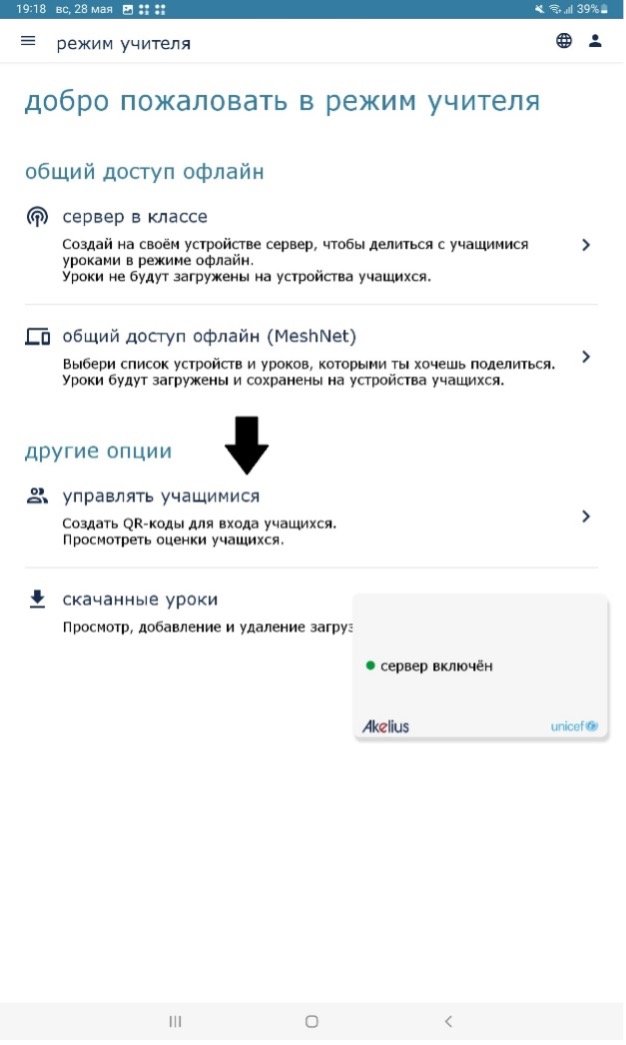
Затем нажимаете на «добавить в группу»
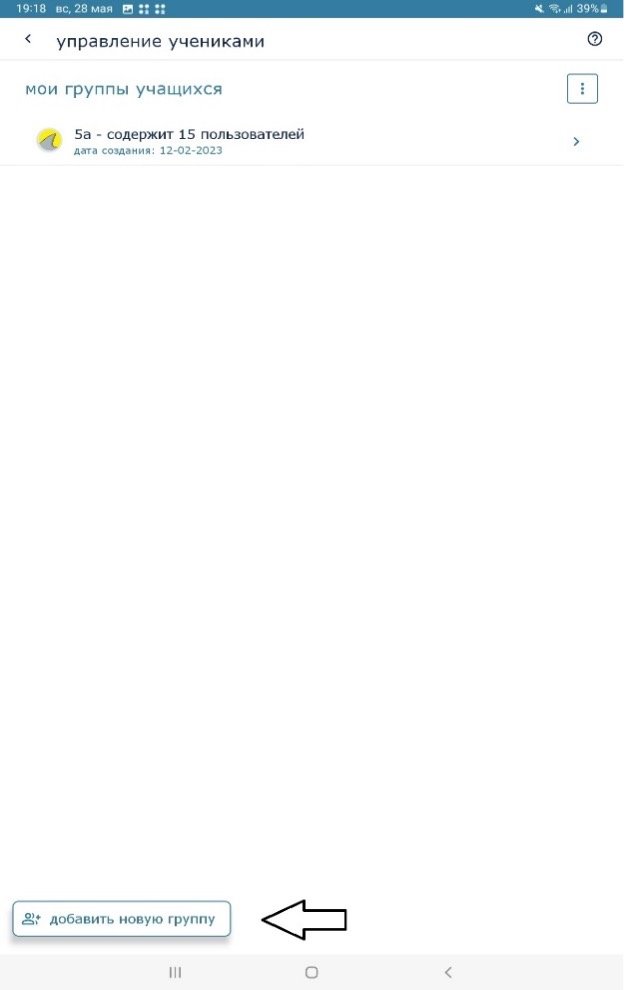
Введите необходимое количество учеников класса и дайте название для этого класса. Есть возможность выбрать цвет группы и значок, чтобы можно было их быстро отличить друг от друга. (При создании нескольких групп)
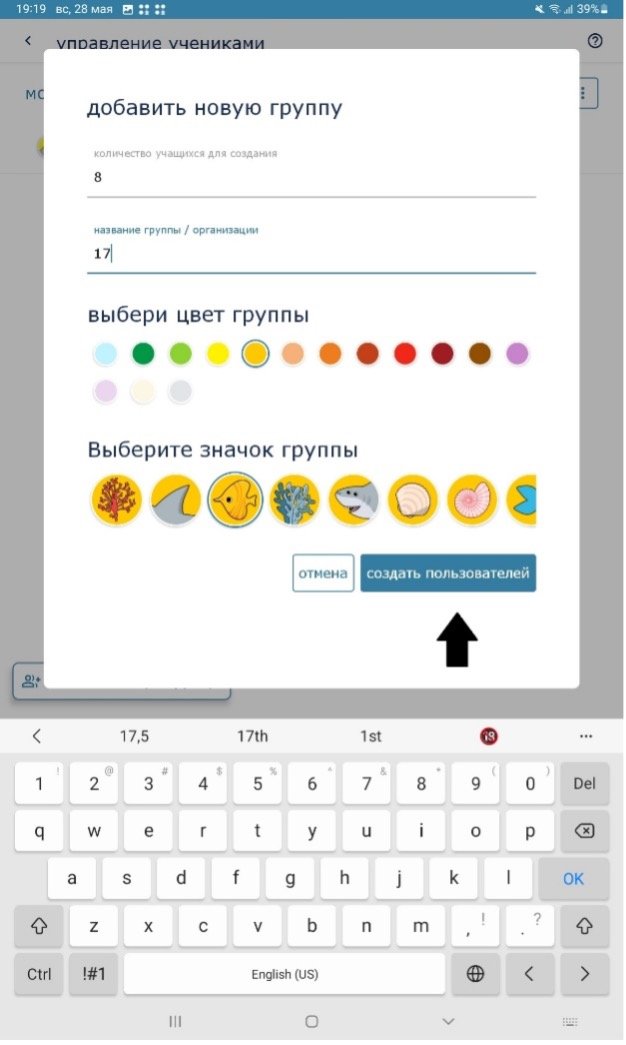
Далее будет процесс создания группы и вам необходимо подождать некоторое время.
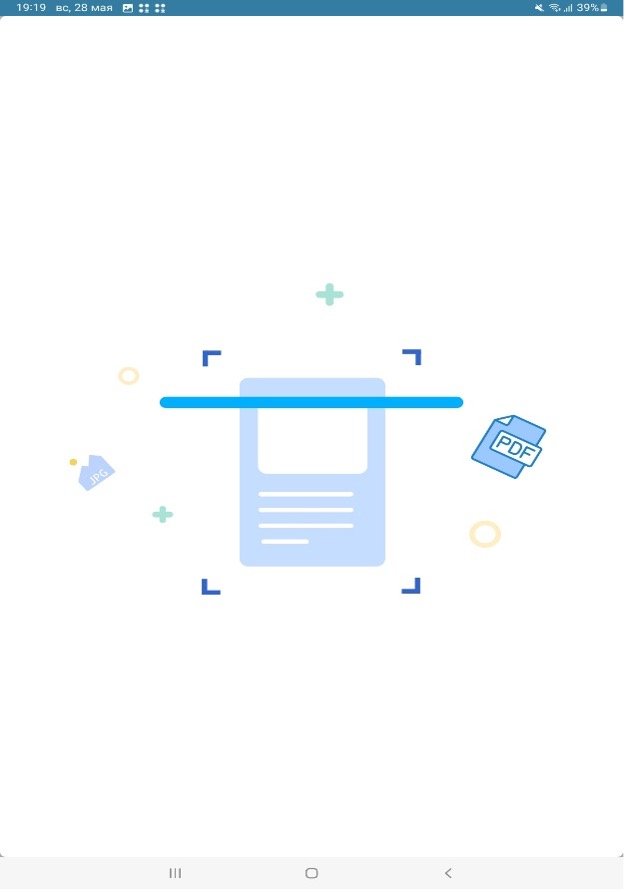
После создания группы вам откроется новый PDF-файл, в котором будут отображены QR-коды авторизации каждого ученика и случайное название(набор случайных букв). С данными QR-кодами ученики могут авторизоваться через свои планшеты. Рекомендуется распечатать PDF-файл и отметить каждый QR-код для каждого ученика.
Зайдите в режим учителя, откройте контекстное меню, найдите значок «управление учениками». Выберите группу, а затем ученика, чьи оценки вы хотели бы посмотреть.
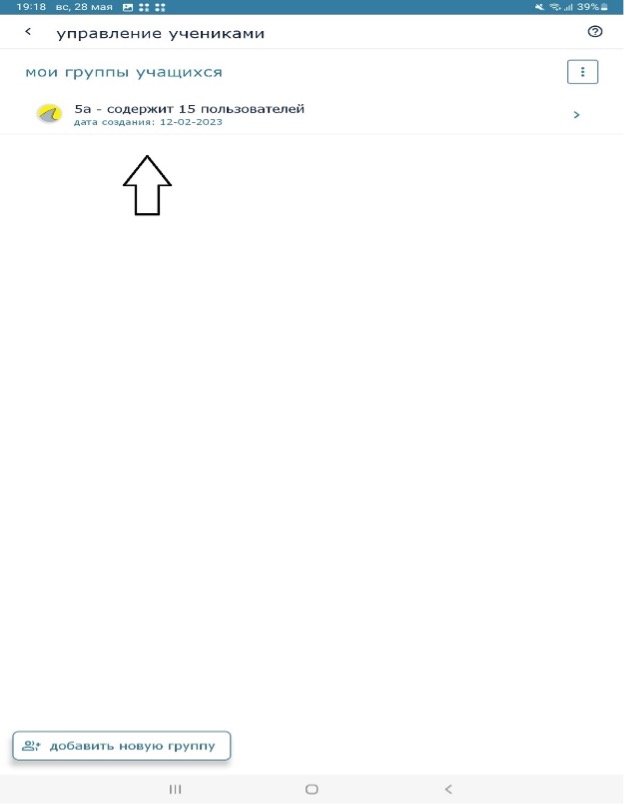
Выберите ученика, оценку которого нужно посмотреть
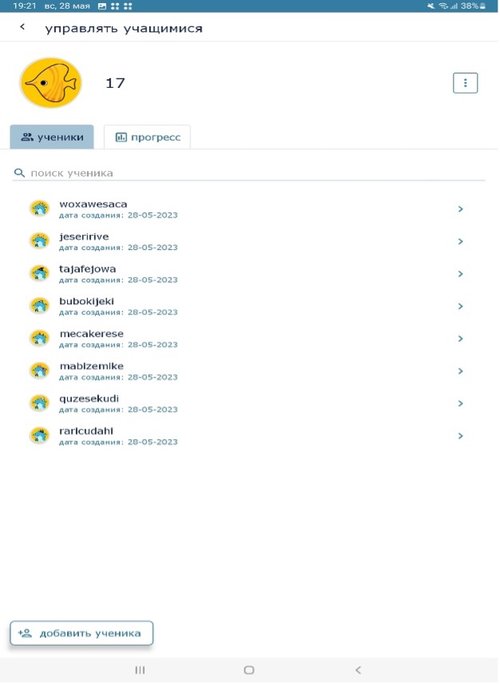
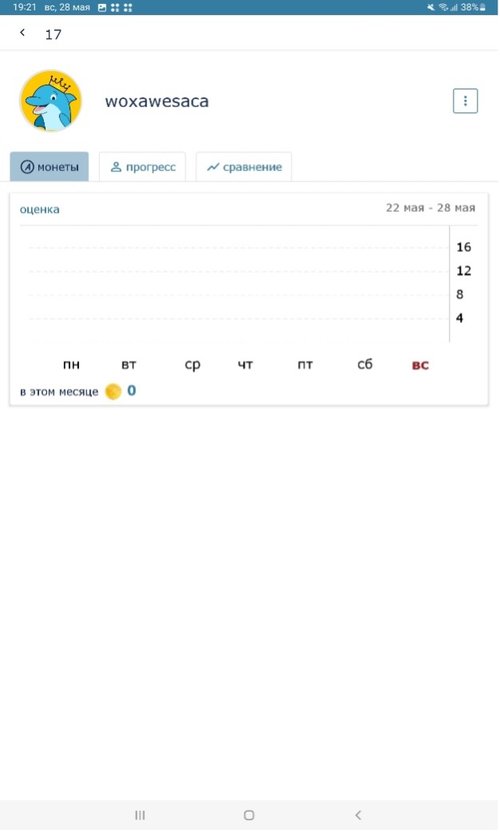
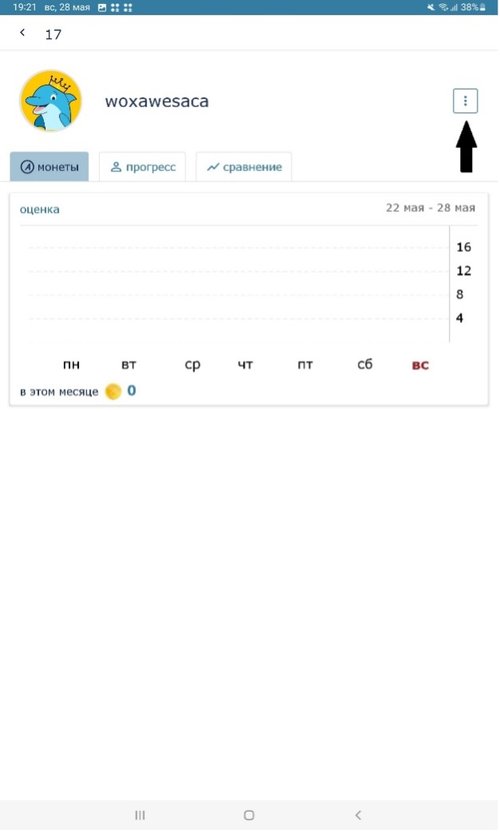
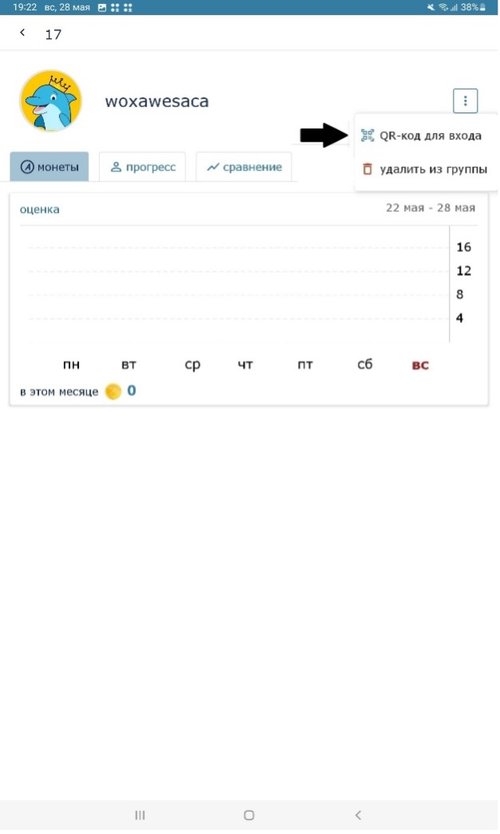
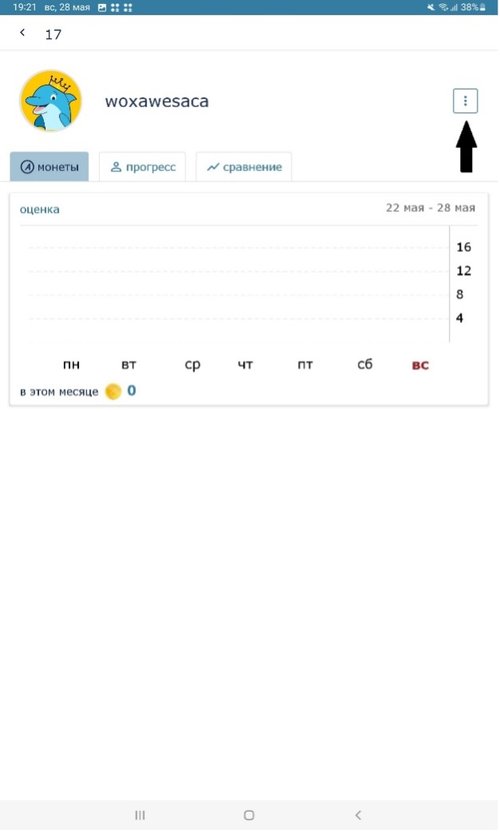
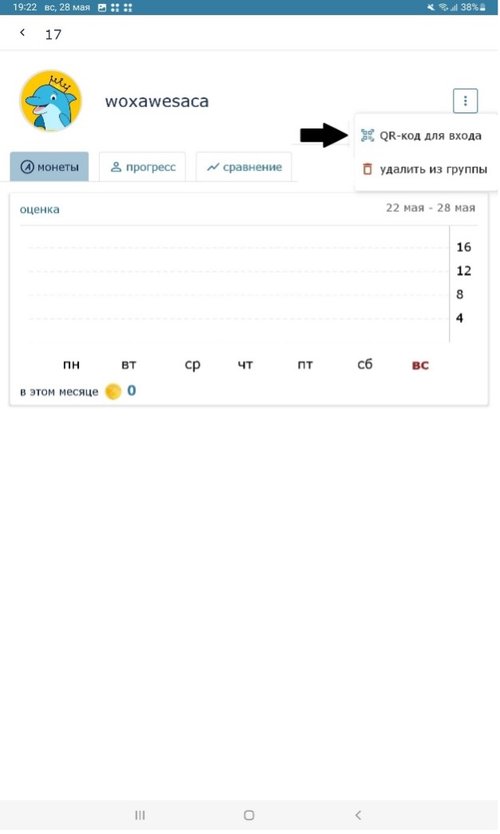
Технология MeshNet – это технология при котором у вас имеется сервер (планшет где будут скачаны все необходимые данные уроков и авторизованный через учительский аккаунт) и несколько клиентов (планшеты учеников). Meshnet позволяет одному планшету (серверу) раздавать данные остальным планшетам (клиентам) через Wi-Fi. Для того, чтобы воспользоваться технологией MeshNet, вам потребуется авторизоваться (зайти) через свою учительскую учетную запись (На данном примере: ALMTUser19).
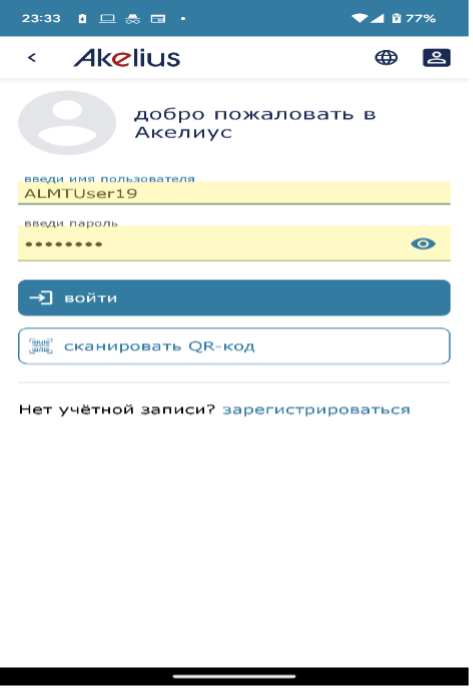
Далее необходимо зайти в режим учителя и выбрать «сервер в классе» для учительского планшета.
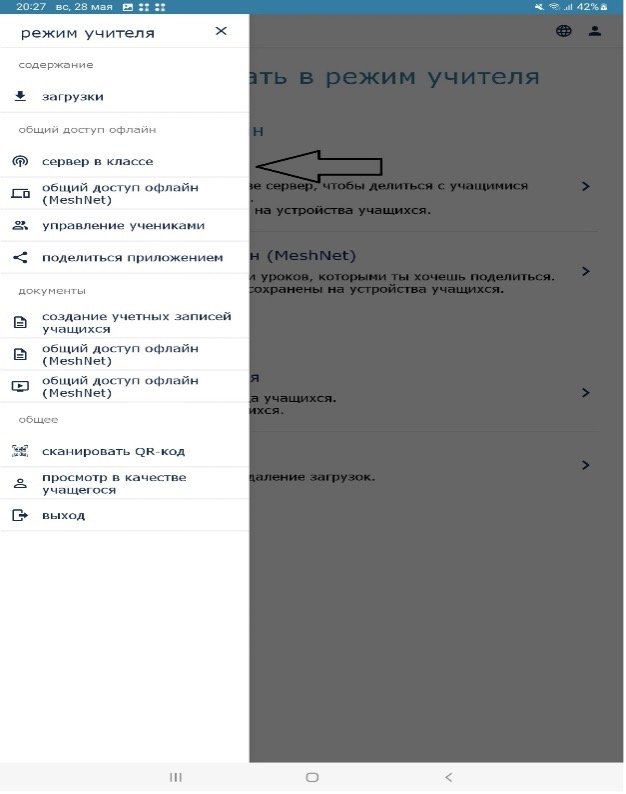
Для запуска сервера нужно нажать на кнопку «запустить сервер».
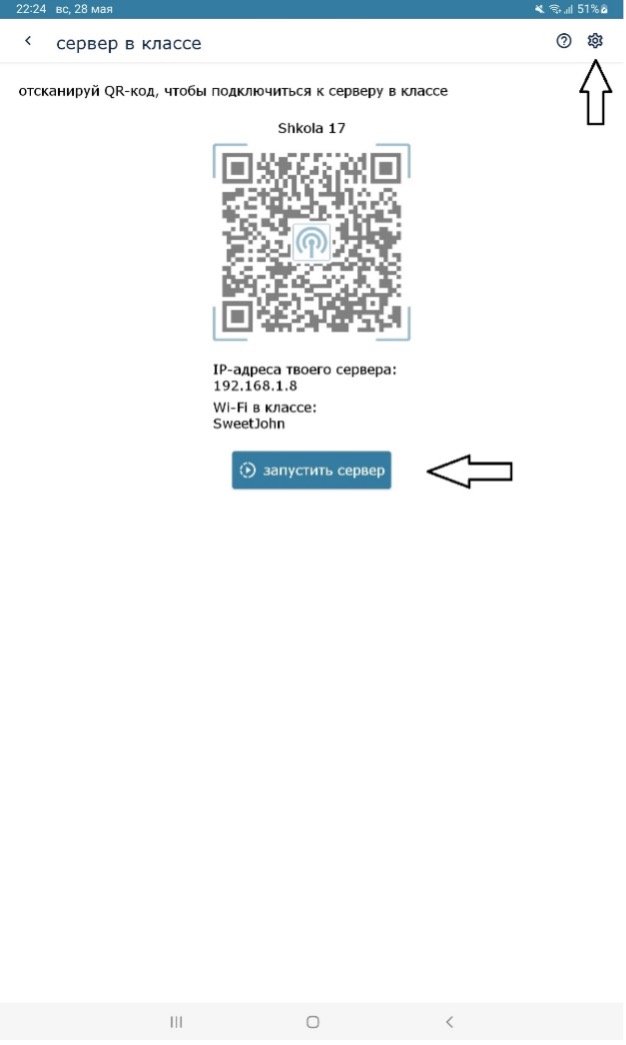
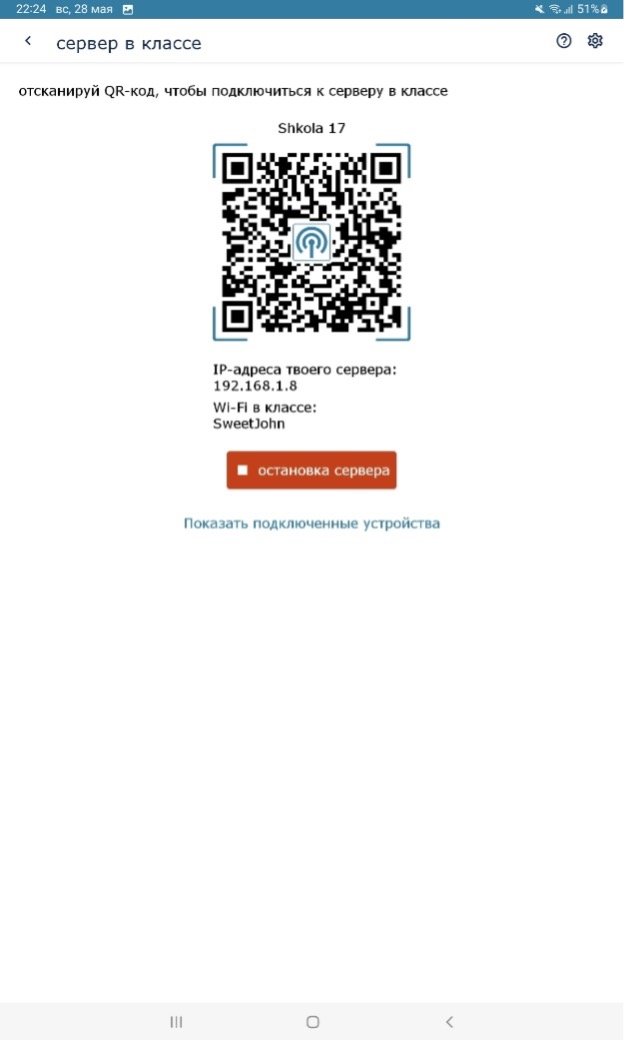
После запуска сервера(планшет учителя), необходимо чтобы подключились клиенты(планшеты учеников) при условии, что все планшеты подключены к одинаковой точке доступа(Wi-Fi). Например, на вышеуказанном рисунке написано «Wi-Fi в классе: «SweetJohn». Это означает, что сервер подключен к Wi-Fi под названием «SweetJohn». Исходя из этого, мы должны подключить клиентов также к «SweetJohn»(У вас будет под другим названием). C планшетами учеников необходимо отсканировать QR-код сервер планшета учителя. Для того, чтобы привязать клиента (планшеты учеников) нужно зайти в
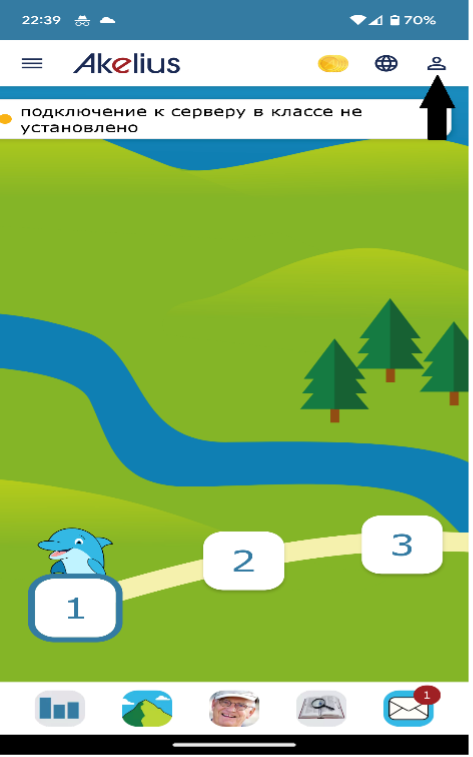
Далее нужно нажать на «Сканировать QR-код»
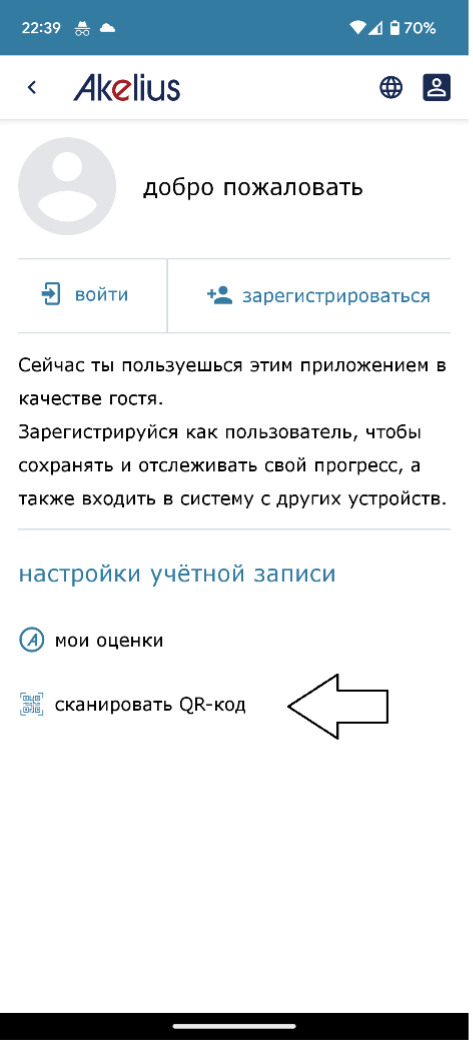
Начинается сканирование QR-кода сервера (планшет учителя)
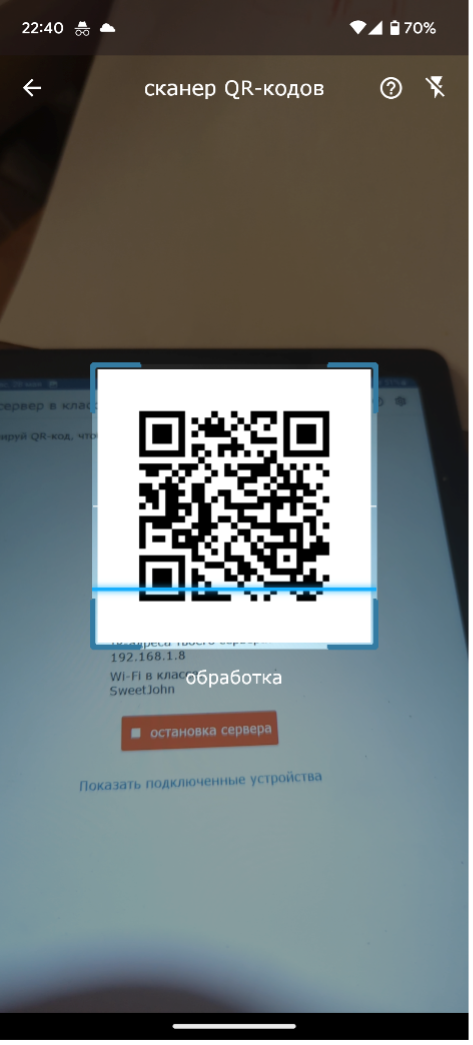
Затем идёт соединение
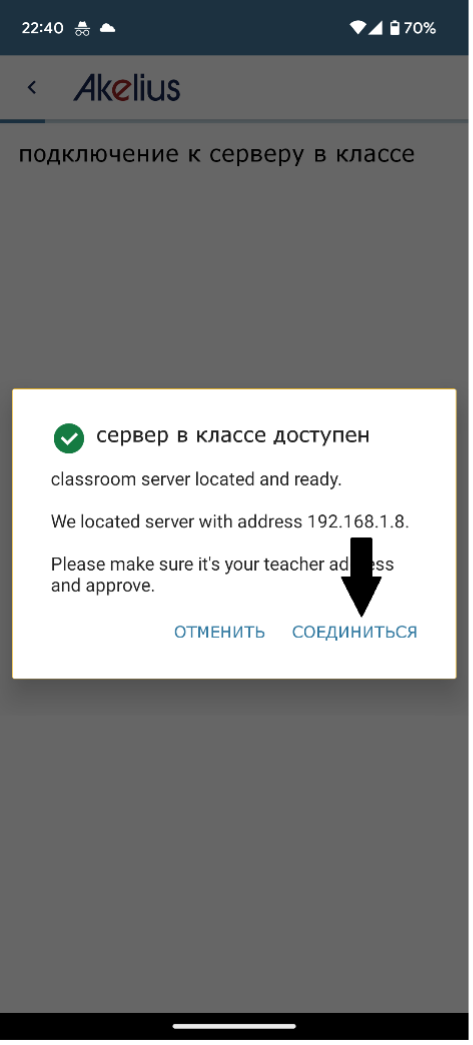
После этого вы будете подключены к серверу.
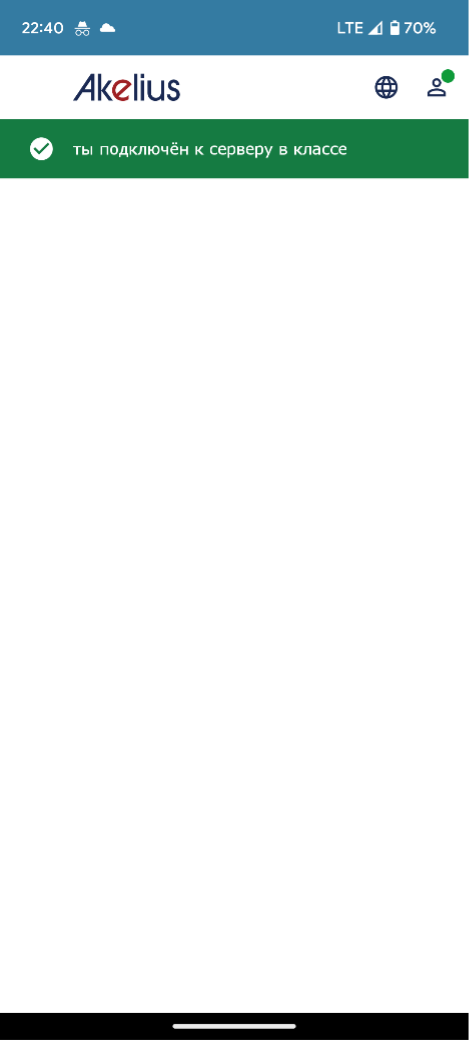
Это основной планшет с учительским аккаунтом и загруженными данными. Данный планшет нужен для того, чтобы раздавать загруженные данные для планшетов учеников, создавать группу для учеников и синхронизировать данные (оценки).
При необходимости есть возможность редактировать настройку сервера, нужно нажать на эту кнопку сверху, в правом углу.
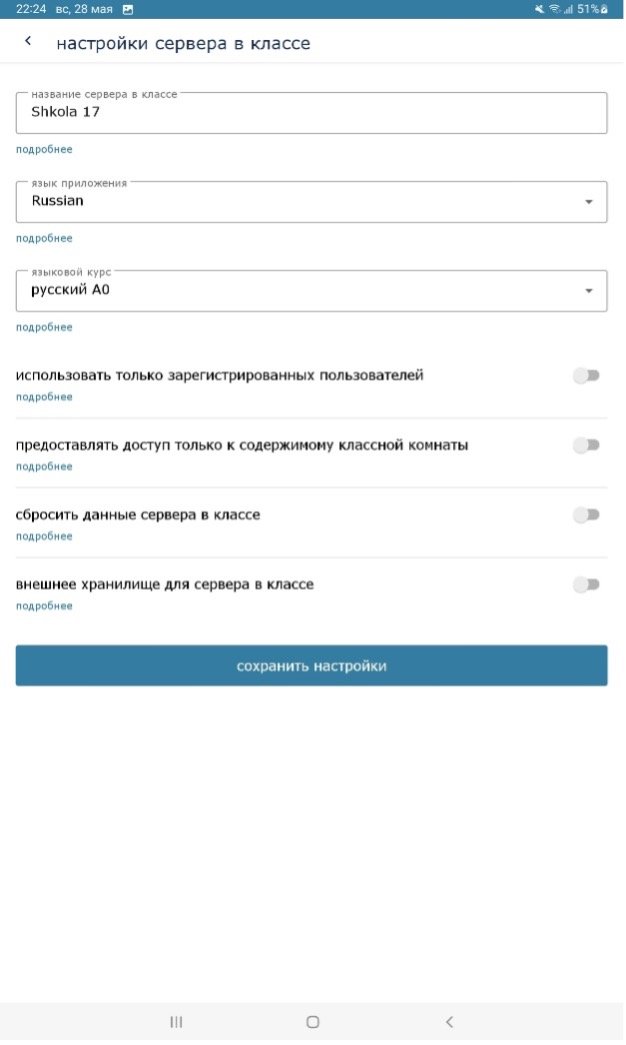
На данном скрине можете увидеть, что есть возможность поменять название сервера, язык приложения и языковой курс. С остальными настройками вы можете ознакомиться нажимая на кнопку «подробнее».
В MeshNet технологии есть возможность подключения через QR-код уже привязанного планшета клиента (планшет ученика). Для этого нужно зайти в «управление сервером в классе» в клиенте (планшет ученика).
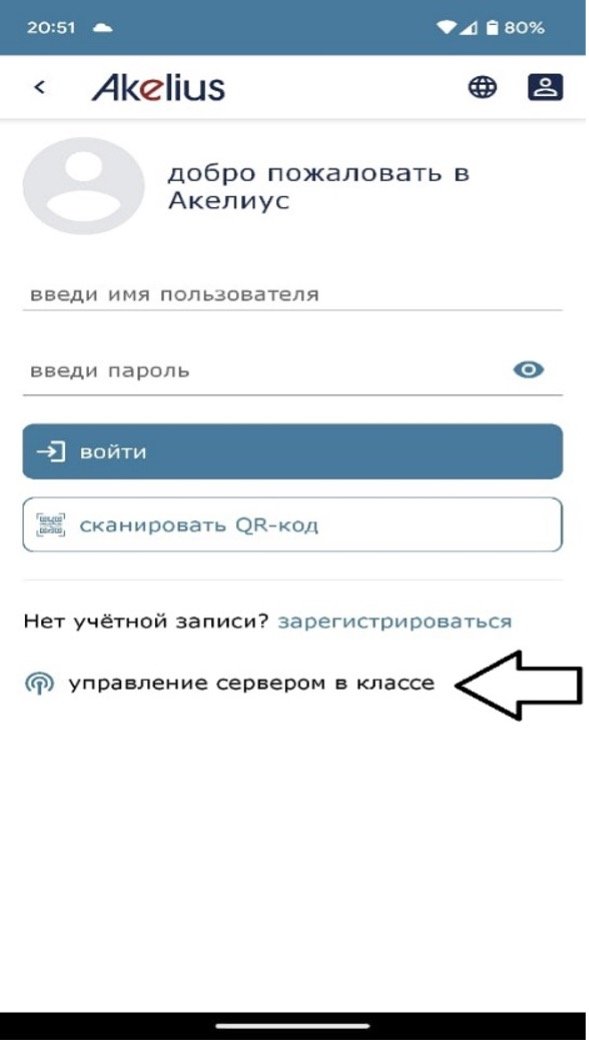
Нужно выбрать сервер на который нужно подключиться (В нашем случае это – Shkola 17, у вас может быть другое название)
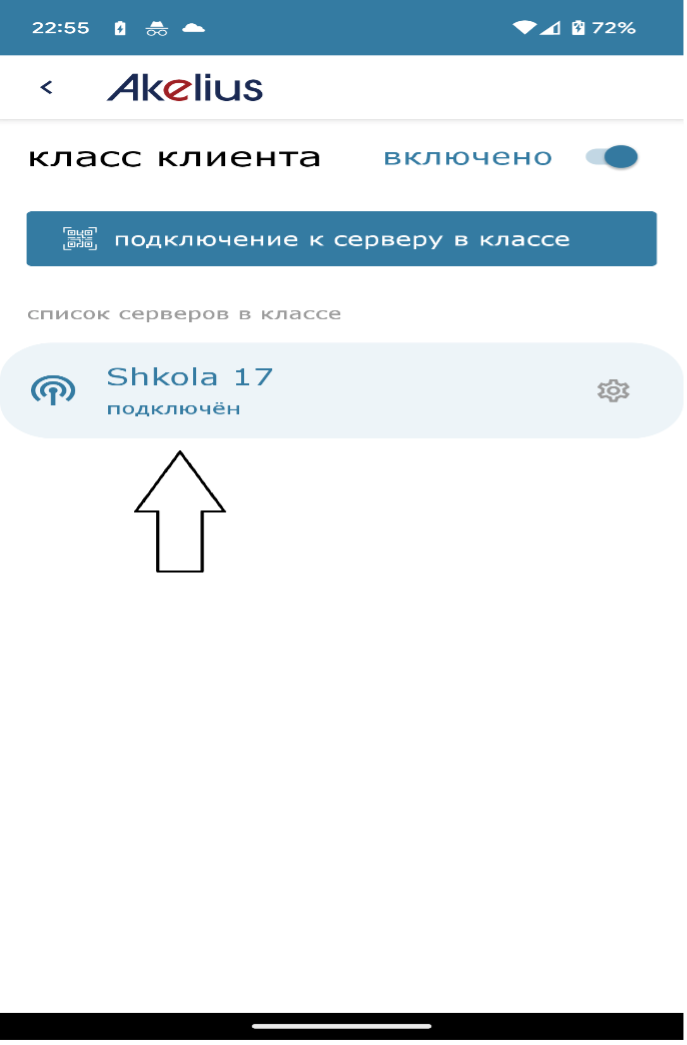
Далее нужно нажать на кнопку «QR-код»
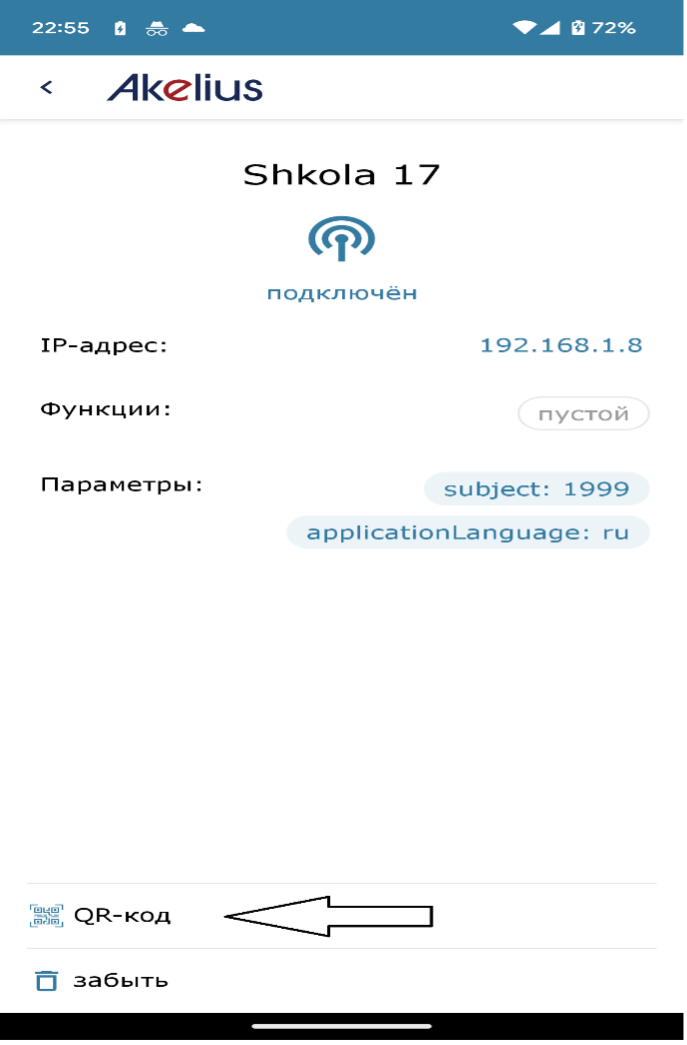
Сканируем выведенный QR-код клиента (планшет ученика) через другой клиент (планшет ученика). Таким образом, ученики могут подключиться к серверу не подходя к серверу планшету (планшет учителя).
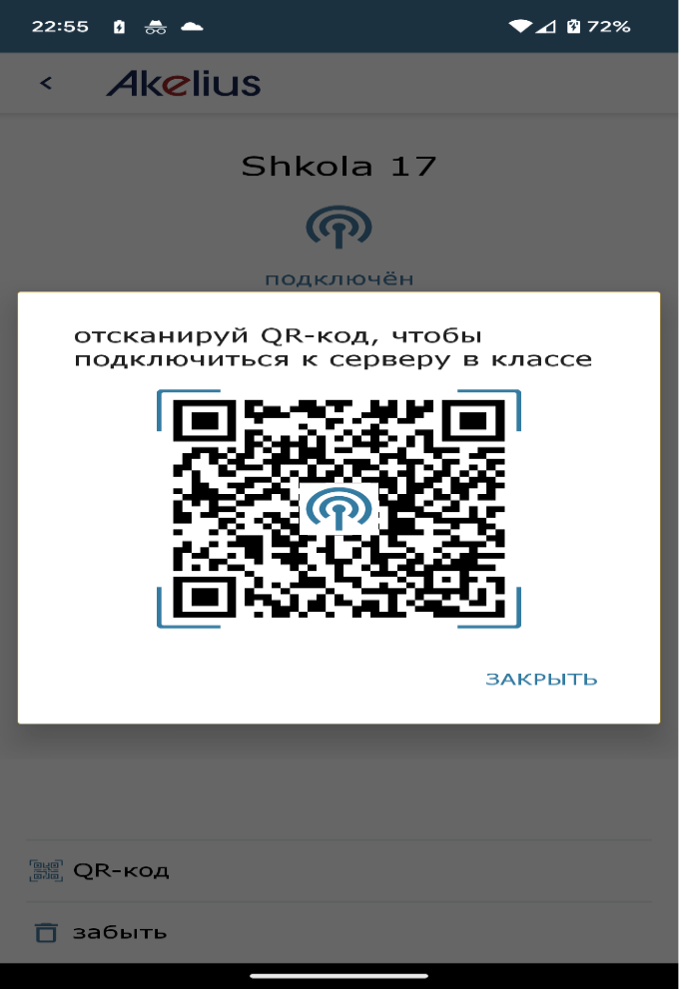
После подключения клиента к серверу, клиент привязывается к серверу. Могут возникнуть ситуации, где нужно отвязать клиента от сервера для того, чтобы подключить к другому серверу либо сделать без привязки. Для этого необходимо
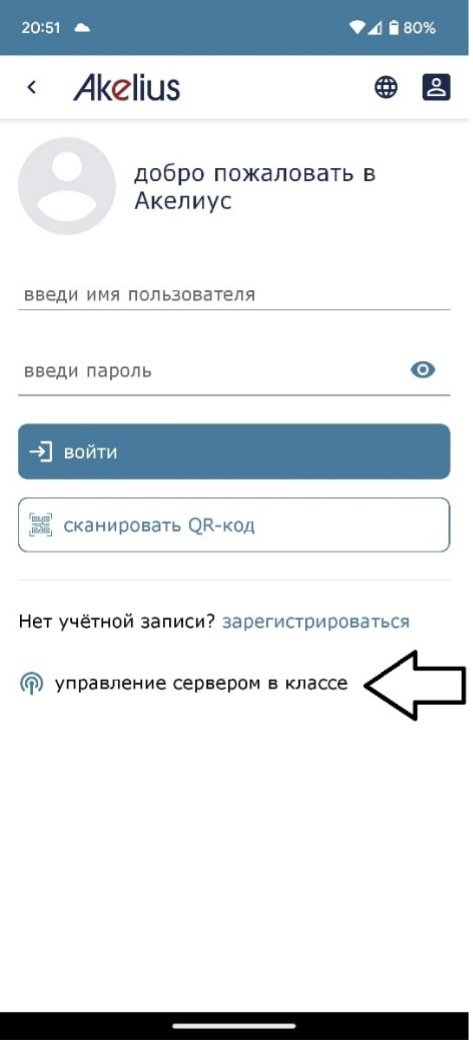
Выбираем

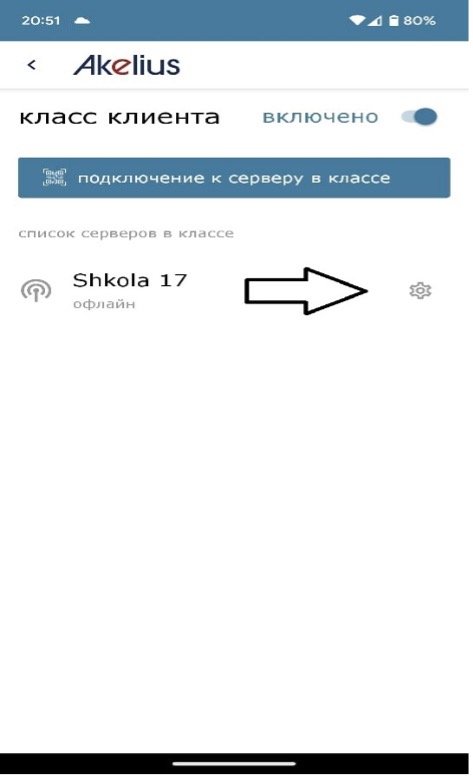
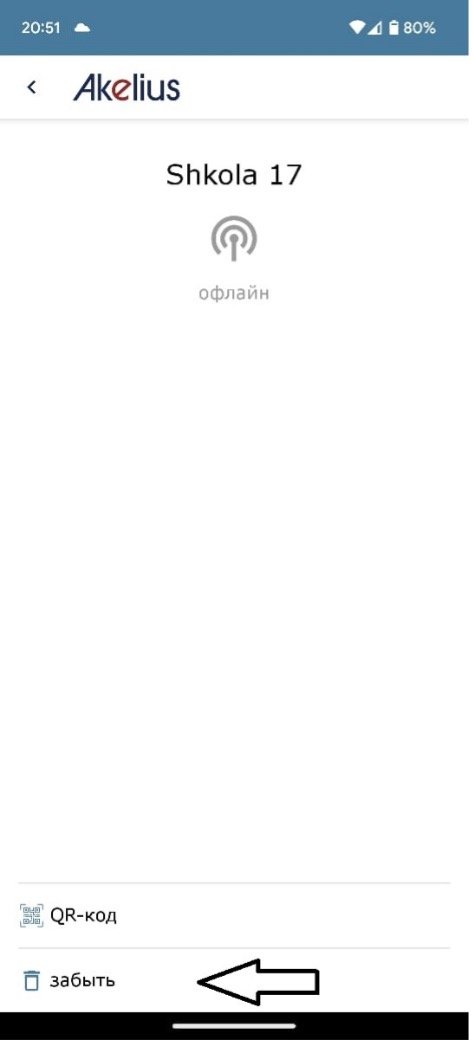
Нужно зайти в «Загрузки» в дополнительном меню в режиме учителя либо в режиме ученика и проверить загружены ли данные.
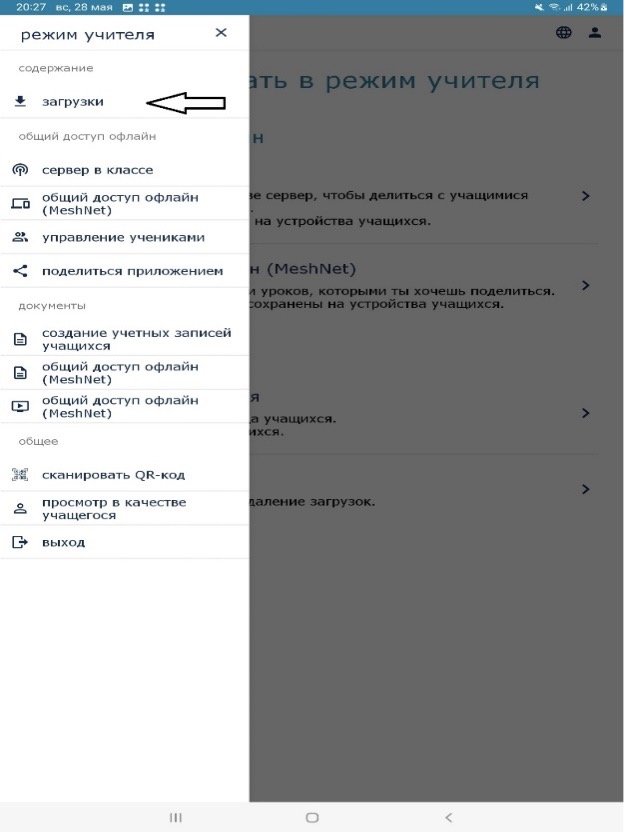
Либо нужно выбрать «скачанные уроки»
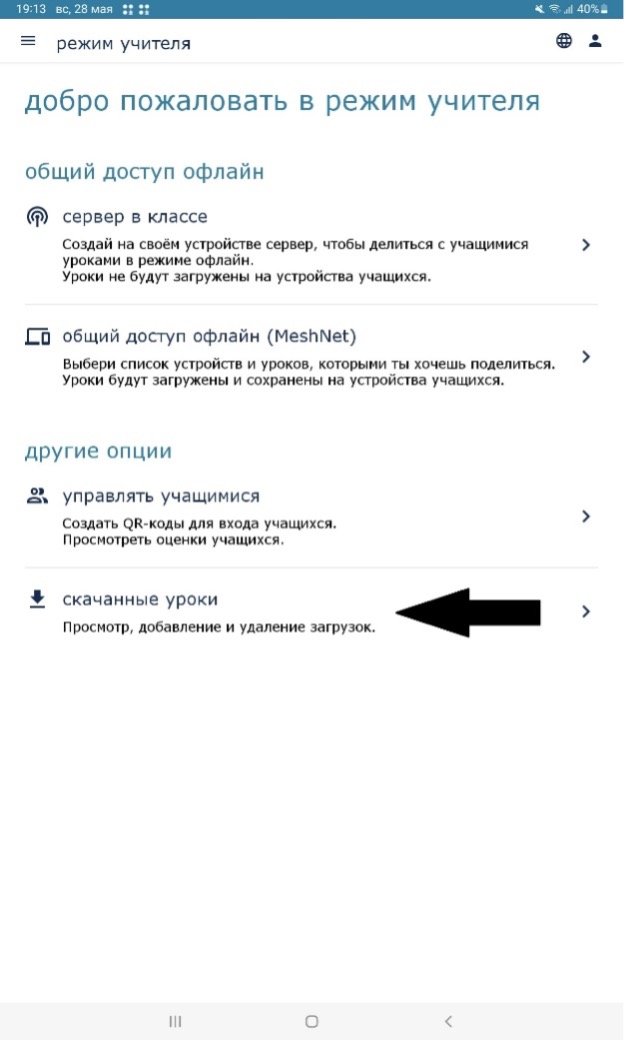
Далее проверяете данные для скачивания, иногда приходят исправленные материалы, для этого необходимо обновить их.
Для этого необходимо проверить привязку планшета клиента. Для этого нужно зайти в «управление сервером в классе»
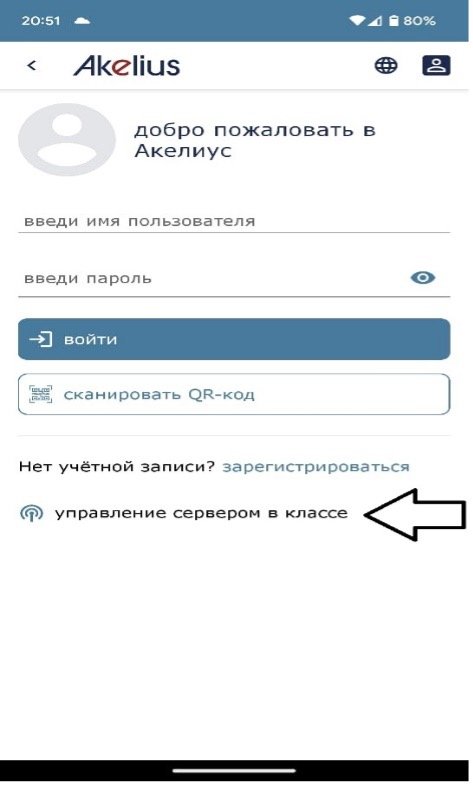
Далее проверить есть ли в списке сервер. На данном скриншоте показано, что есть сервер под именем «Shkola 17».
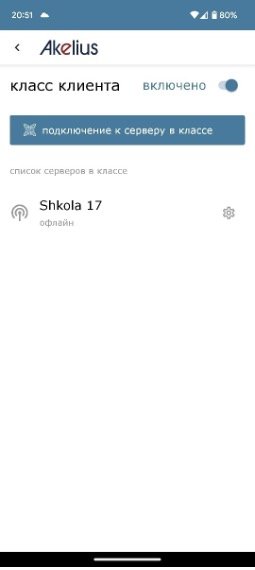
Бывают случаи, когда клиент не может подключиться к серверу и начинает выводить ошибку. В данном случае вам потребуется обновить приложение Akelius Languages в Google Play и авторизоваться через Google аккаунт, чтобы обновить данное приложение.
Сохраненные баллы – это оценки учеников. Автономный режим – это планшет, который подключен без доступа к интернету. Получается, что вы сохраняете баллы учеников в самом планшете, не имея доступа к интернету. Для того, чтобы сохранить автономные баллы учеников, необходимо использовать технологию MeshNet для синхронизации оценок (данная функция работает при авторизации с помощью QR-кода) между клиентом (планшеты учеников) и сервером (планшет учителя с авторизованным учительским аккаунтом).