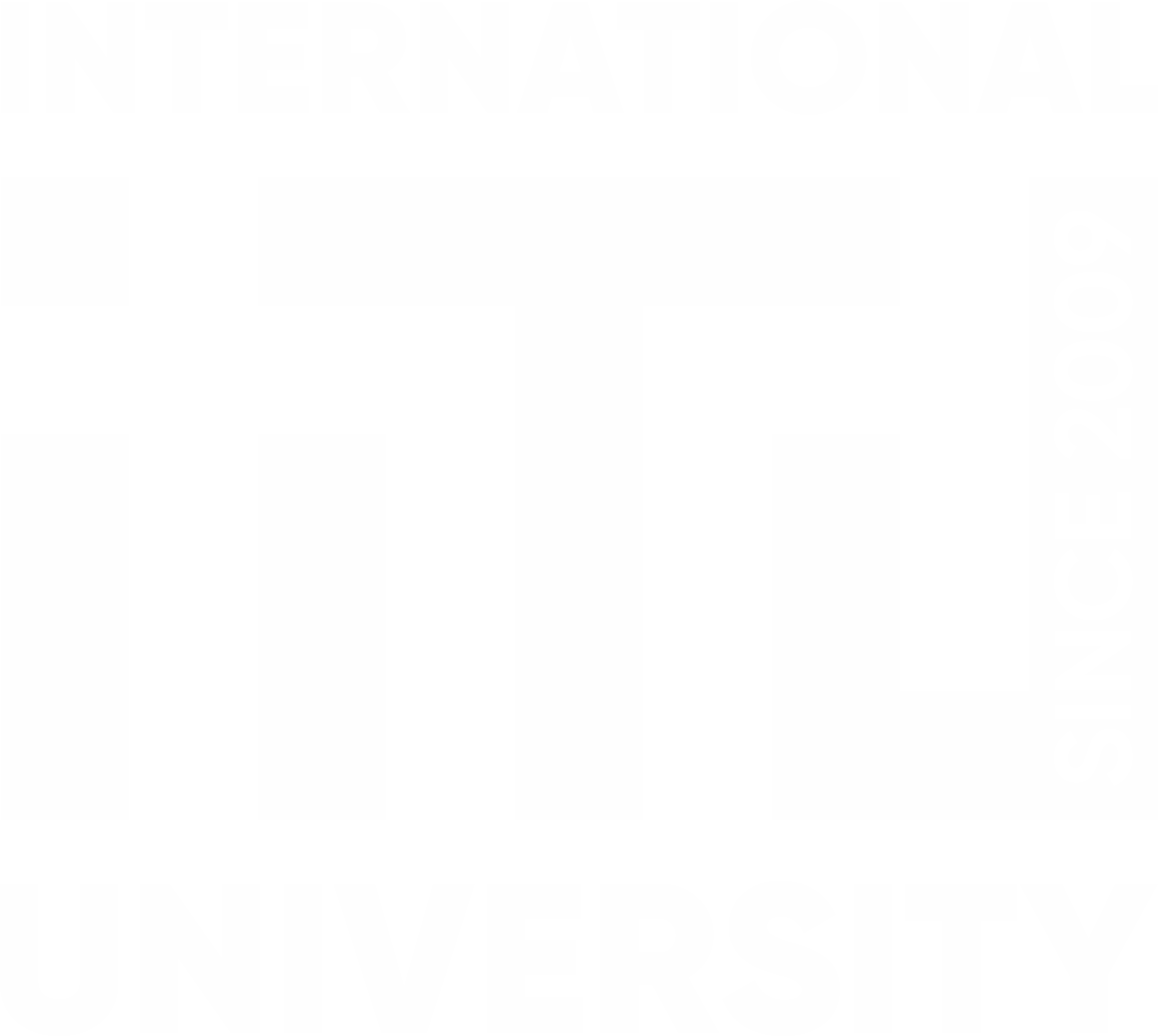Ең жиі қойылатын техникалық сұрақтардың жауаптары:
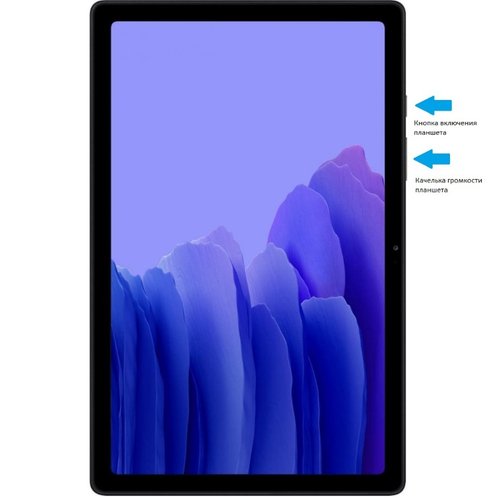
Планшетті қосу үшін не өшіру үшін қосу батырмасын 5-10 секунд бойы басып ұстап тұру керек.
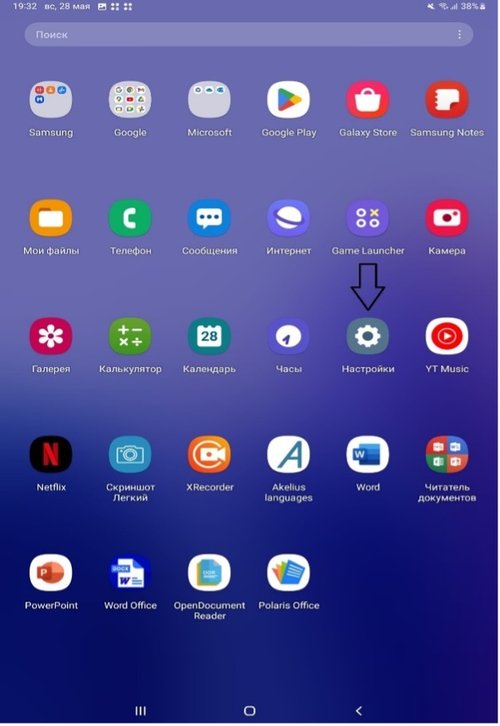
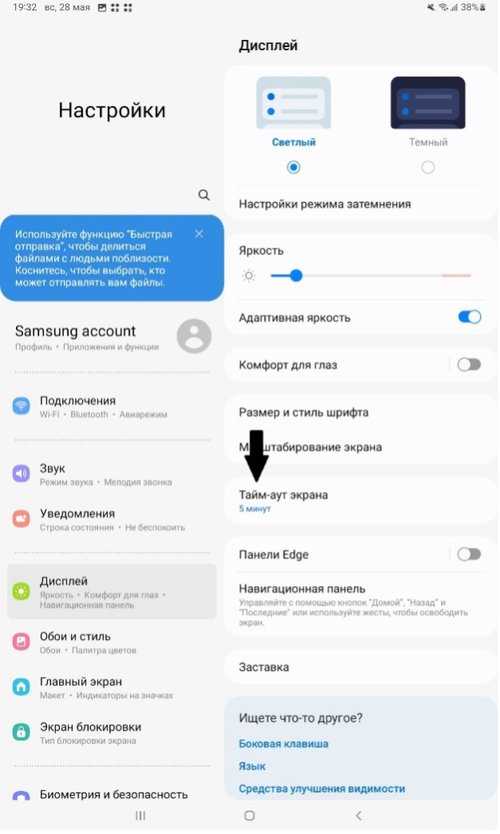
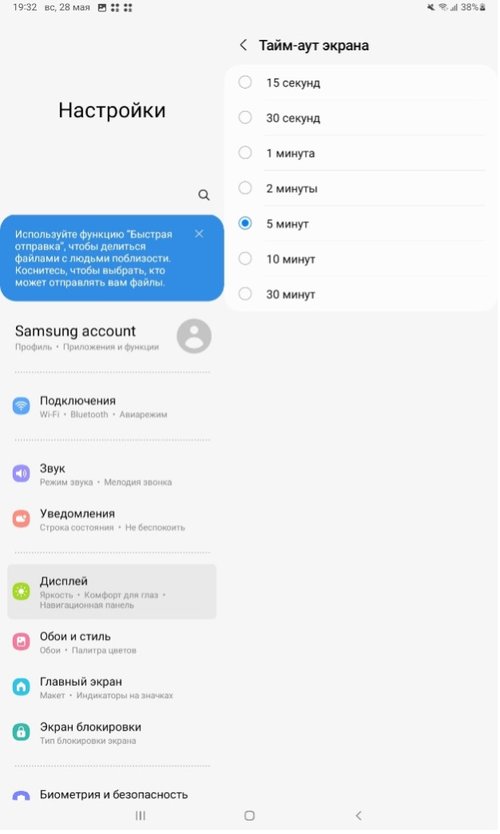
Планшеттің баптаулар мәзіріне кіріңіз. Сонда дисплей баптауларын таңдап, соның ішінен «Экран тайм-аутын» басыңыз. Экранның күту уақытын өзгертіңіз. Уақытты 5 минутқа өзгертуге кеңес береміз.
Иә, қосымшаны Android операциялық жүйесі орнатылған кез-келген құрылғыға орнатуға болады.
Егер қандай да бір мәліметтер планшетке жүктелмей жатса, онда интернетке қосылуды тексеру керек, Google Play-ден Akelius Languages қосымшасынң нұсқасын тексеру керек, бұрын жүктелген мәліметтерді өшіріп, қайта жүктеп көру қажет, сондай-ақ планшетті өшіріп, қайта қосып көру керек.
Мобильді қосымшада керекті мәліметтерді жүктеп, планшетті офлайн режимде қолдануға мүмкіндік бар, сонымен оқушыларға арналған қатар локальді топтар мен тіркеулік жазбаларды жасау функциялары, MeshNet технологиясы бар. Бұл функциялардың барлығы QR-код арқылы жұмыс істейді.
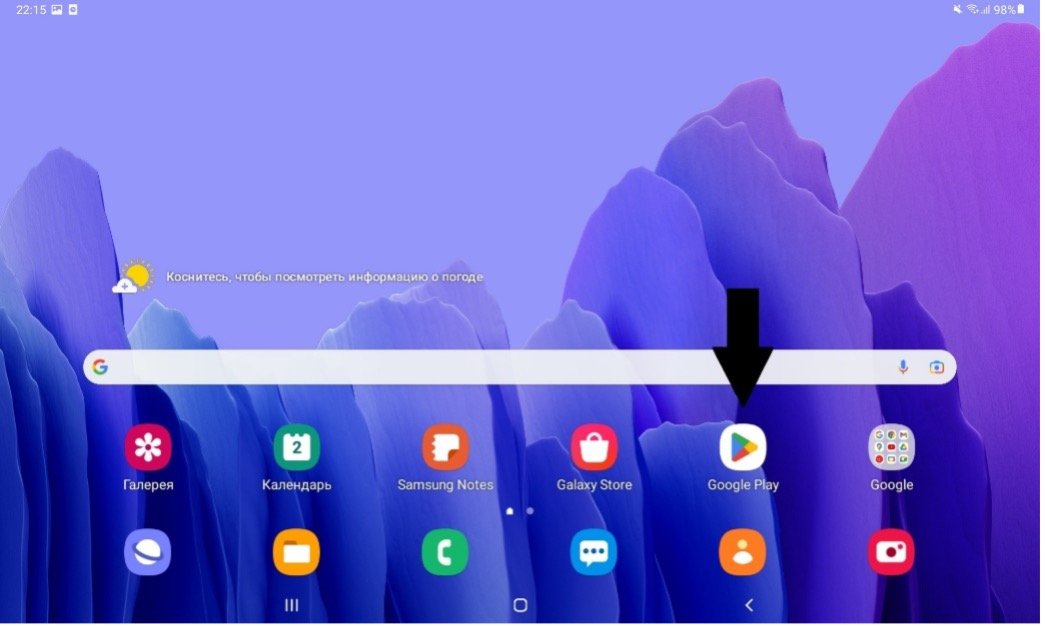
Google Play-де қосымшаны жаңартыңыз. Қосымшаны Google Play-де ай сайын жаңартып отырған дұрыс. Бұл үшін Google Play-ге кіріңіз.
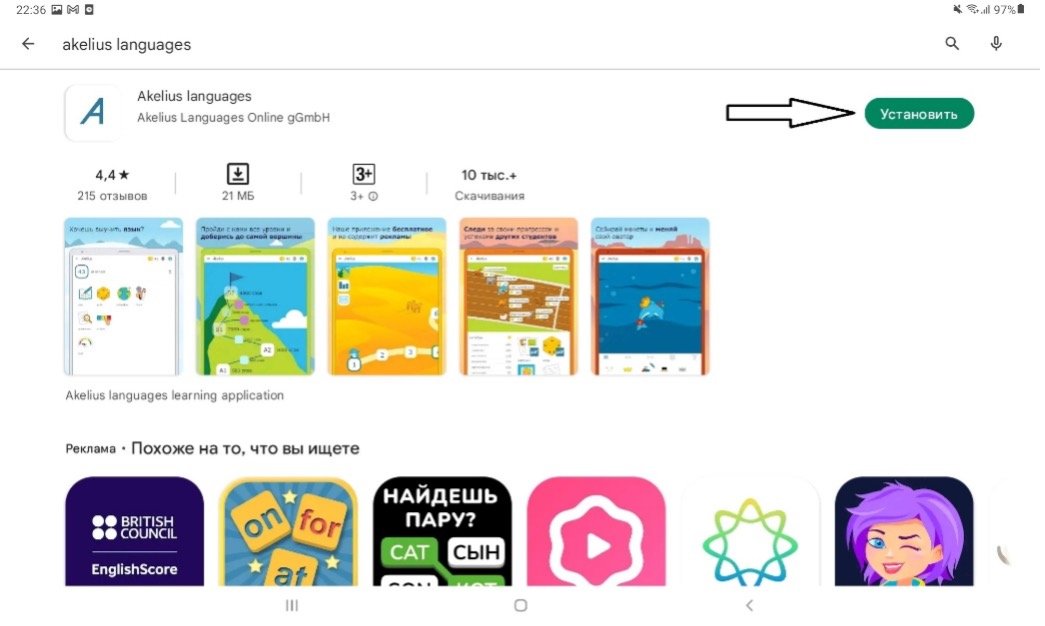
Іздеу жолына «Akelius languages» деп жазыңыз. Егер қосымшаны жаңарту қажет болса, онда төмендегі суретте көрсетілгендей, «Орнату» сөзінің орнына «Жаңарту» сөзі шығады.
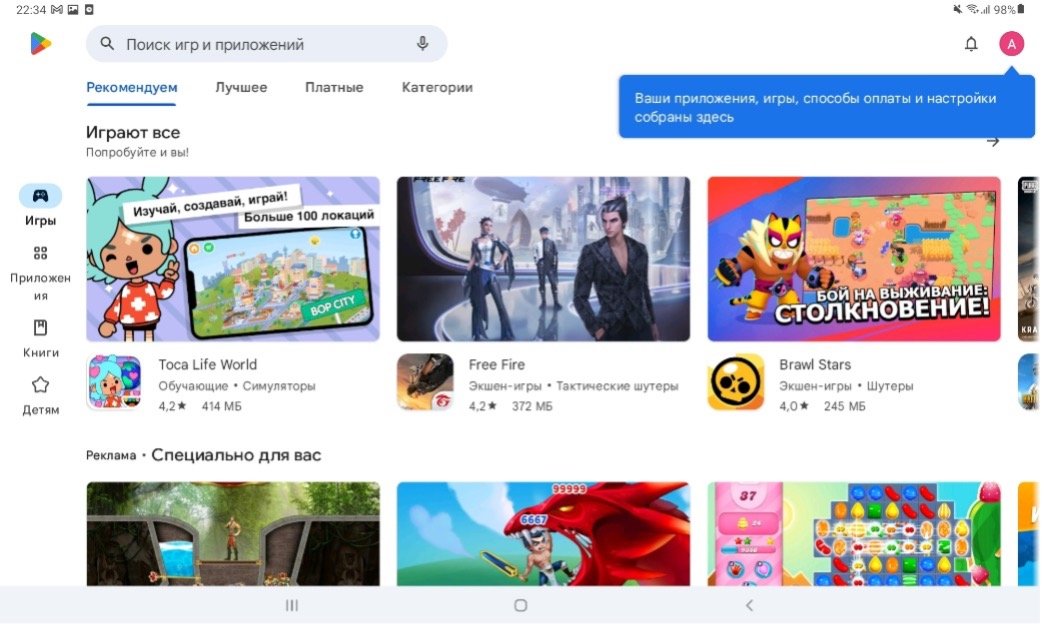
Google Play Store қосымшасына кіріңіз, іздеу жолына «Akelius Languages» деп жазыңыз, «Жүктеу» белгішесін басыңыз.
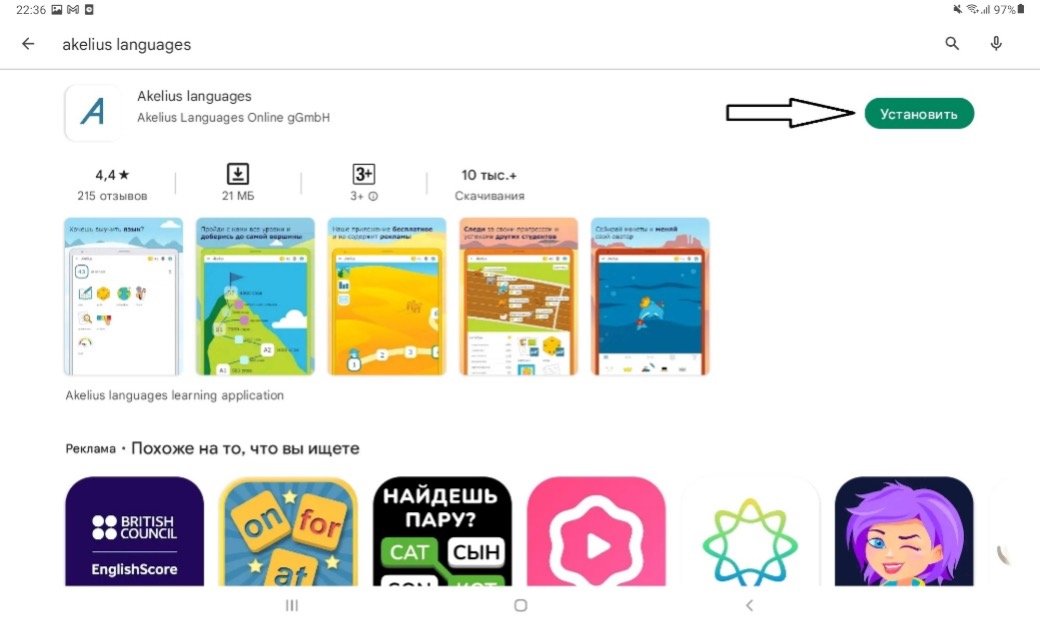
Google Play Store-ға кіру үшін Google тіркеулік жазбасын тіркеу қажет. Google тіркеулік жазбасын жасау үшін Google іздеу жүйесінің бас бетінде тіркеу белгішесін басыңыз, нұсқаулар бойынша тіркеліңіз.
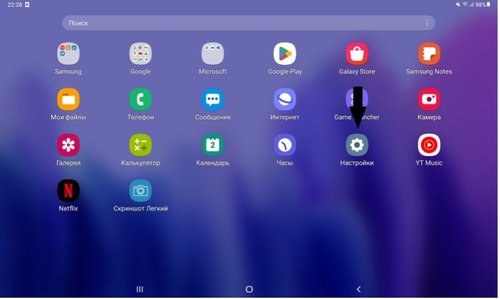
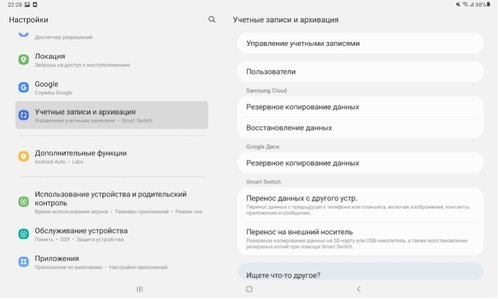
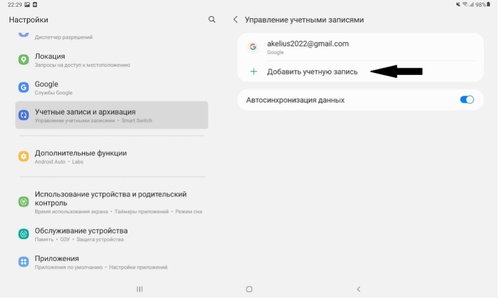
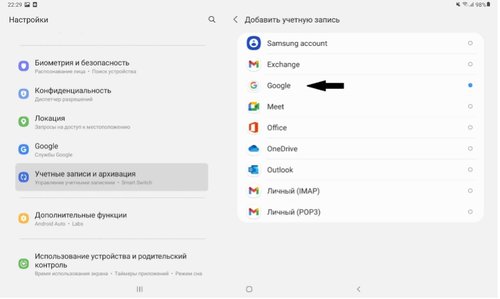
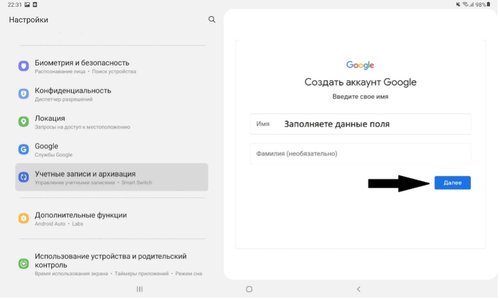
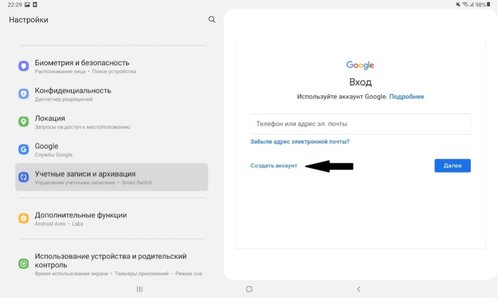
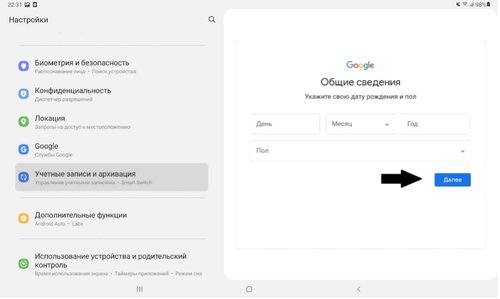
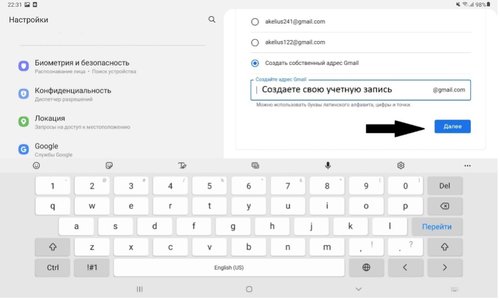
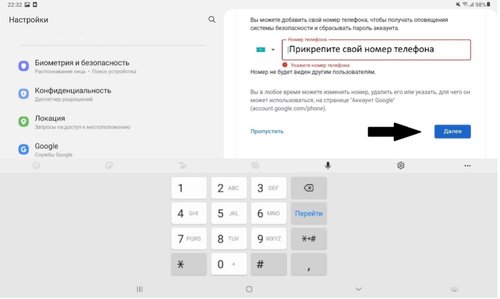
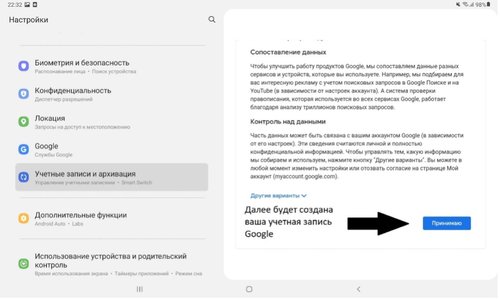
Иә, сіз кез-келген Google тіркеулік жазбасын қолдана аласыз. Мұғалім мен оқушылардың планшеттеріне әр түрлі тіркеулік жазбаларды қолданған дұрыс, себебі тіркеулік жазбаларда барлық құпиясөздер мен басқа мәліметтер сақталады.
Мұғалімнің тіркеулік жазбасын алу үшін IT-эксперттен тіркеулік жазба беруін сұрау керек. Мұғалімнің тіркеулік жазбасында топ құруға, оқушыларды басқаруға және олардың бағаларын көруге, қосымшаны MeshNet технологиясы арқылы интернетке қосылмай-ақ қолдануға мүмкіндік беріледі.
Планшетке мәліметтерді жүктеу үшін мұғалімнің тіркеулік жазбасында белгішесін басып, Жүктемелерге кіру керек.
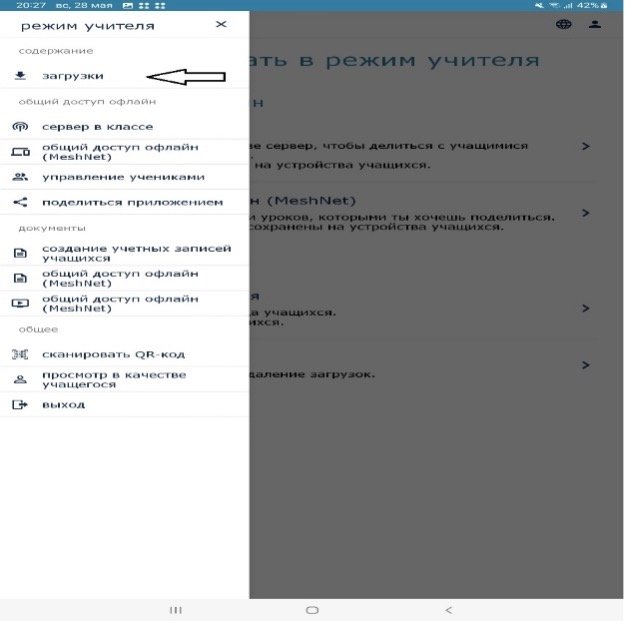
Ары қарай сіз белгішесін басып, мәліметтерді жеке-жеке жүктей аласыз.

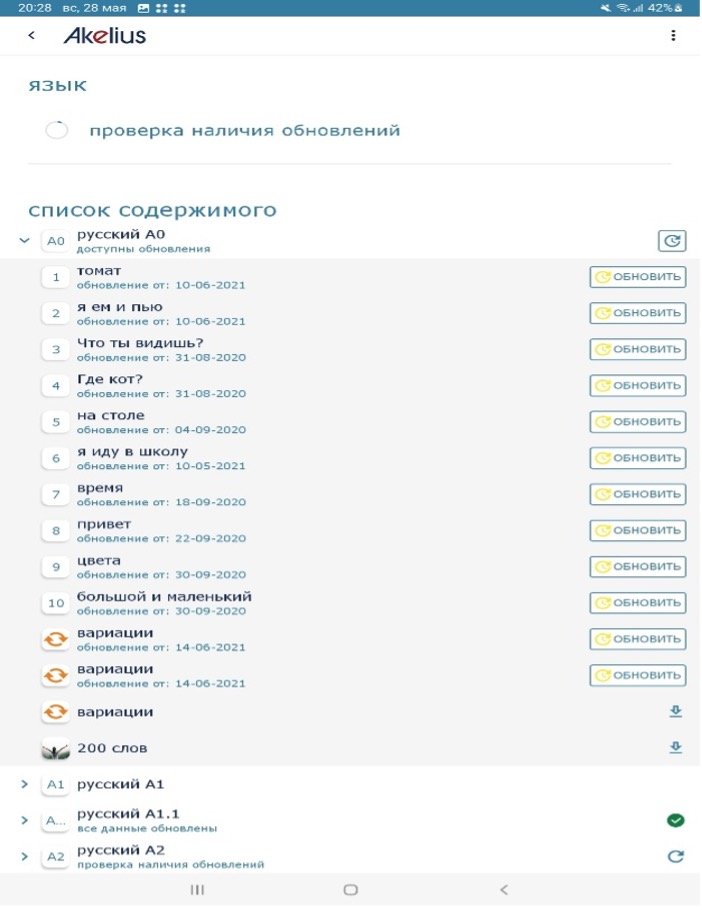
Немесе барлық мәліметтерді бірден жүктей аласыз.
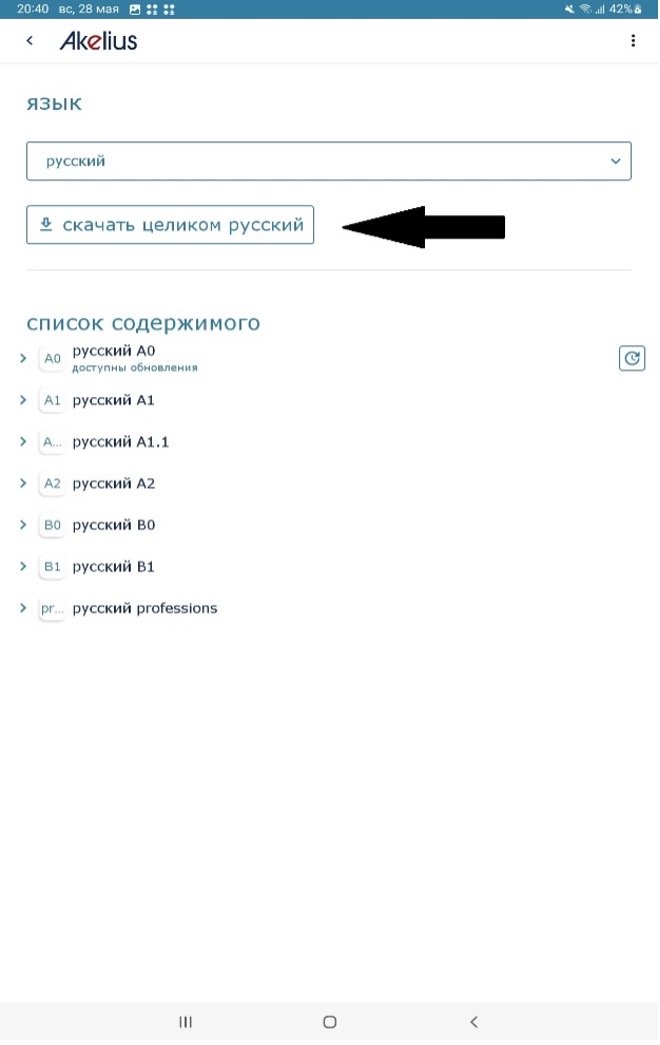
Бұл үшін мұғалім режиміне кіріп, «Оқушыларды басқару» белгішесін басу керек.
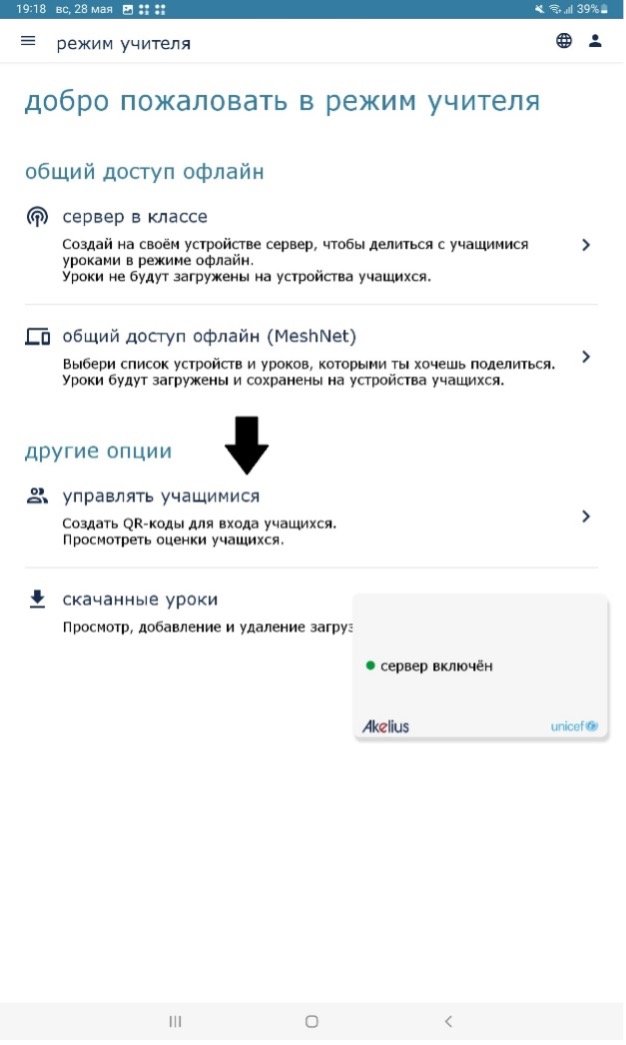
Сондан кейін «Топқа қосу» белгішесін басыңыз.
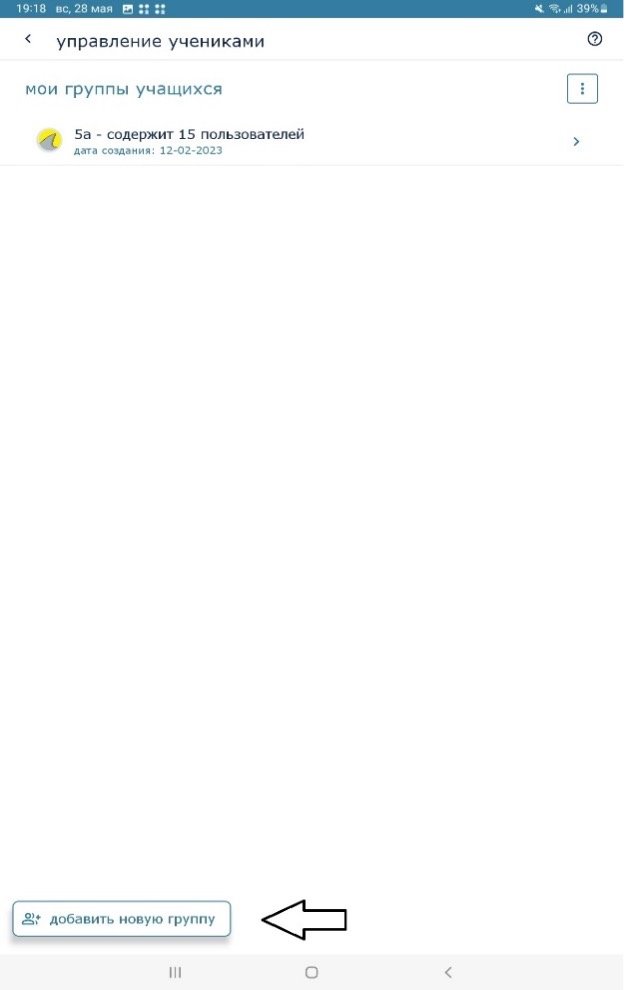
Оқушылардың тиісті санын көрсетіп, сыныпқа атау беріңіз. Топтың түсін, белгішесін таңдауға болады. Осылайша, бірнеше топ құрған кезде оларды бір-бірінен тез ажыратуға болады.
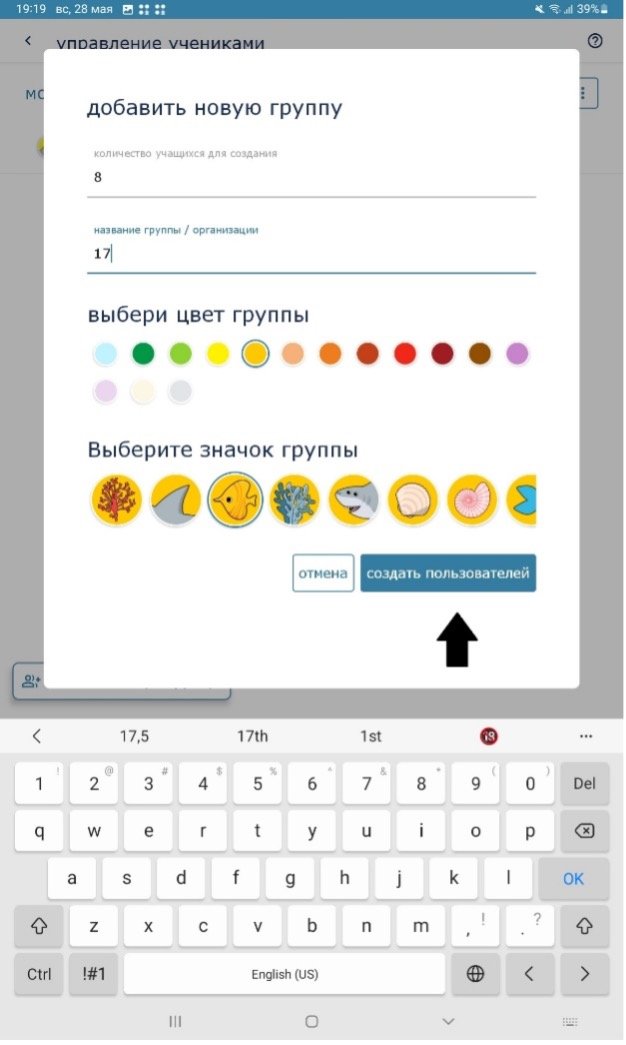
Ары қарай топты құру үдерісі басталады. Бұл біраз уақыт алуы мүмкін.
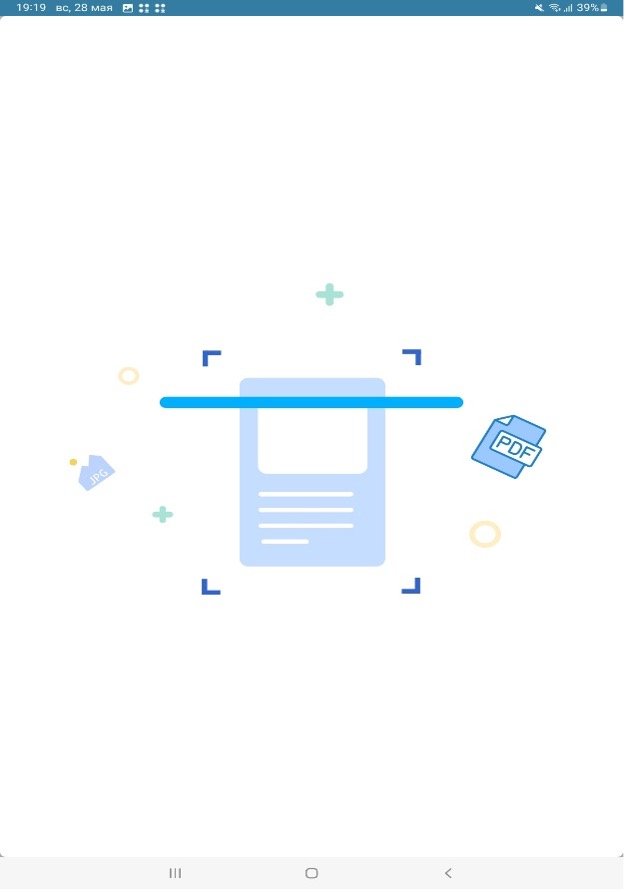
Топ құрылған соң, сізге жаңа PDF-файлы ашылады. Бұл файлда әрбір оқушы тіркелуі үшін QR-кодтар мен кездейсоқ атаулар (кездейсоқ әріптердің реті) беріледі. Осы QR-кодтар арқылы оқушылар өз планшеттерінде қосымшаға кіре алады. PDF-файлды қағазға шығарып, әрбір оқушының QR-кодын тіркеп қойған жөн.
Мұғалім режиміне өтіп, астарлы мәзірді ашыңыз. Сол жерден «Оқушыларды басқару» белгішесін басыңыз. Топты, содан кейін оқушыны таңдап, бағаларын көріңіз.
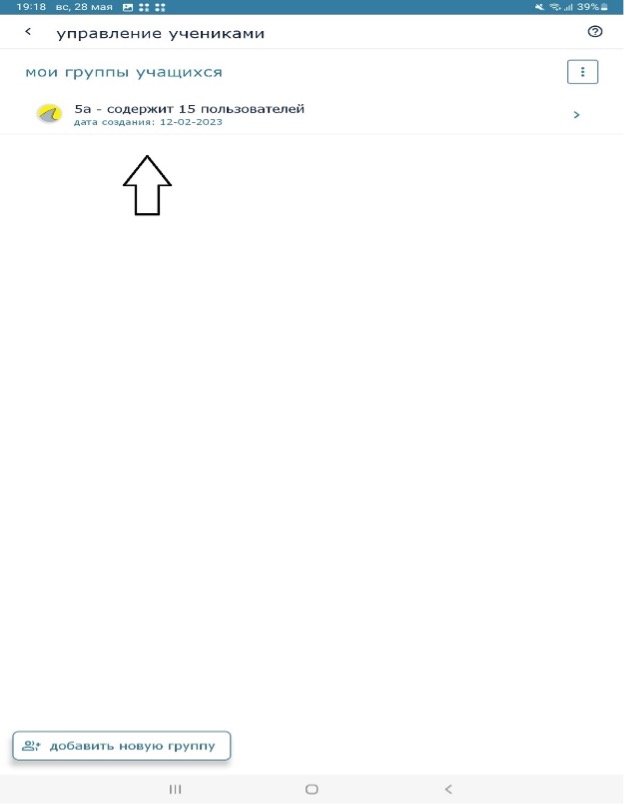
Оқушыны таңдаңыз.
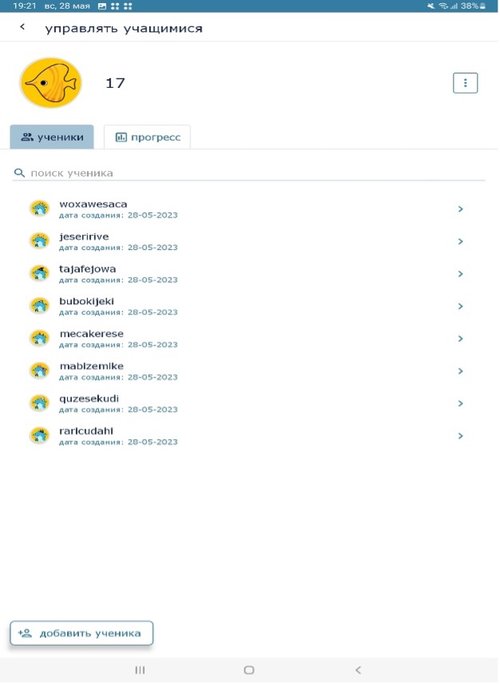
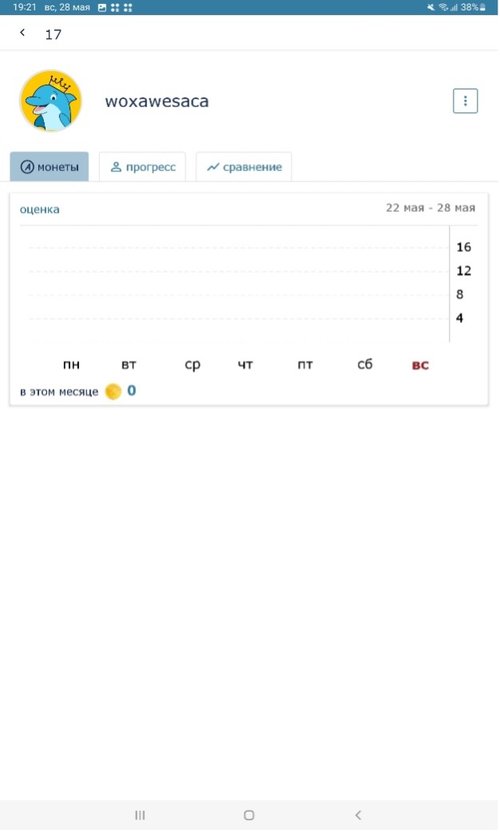
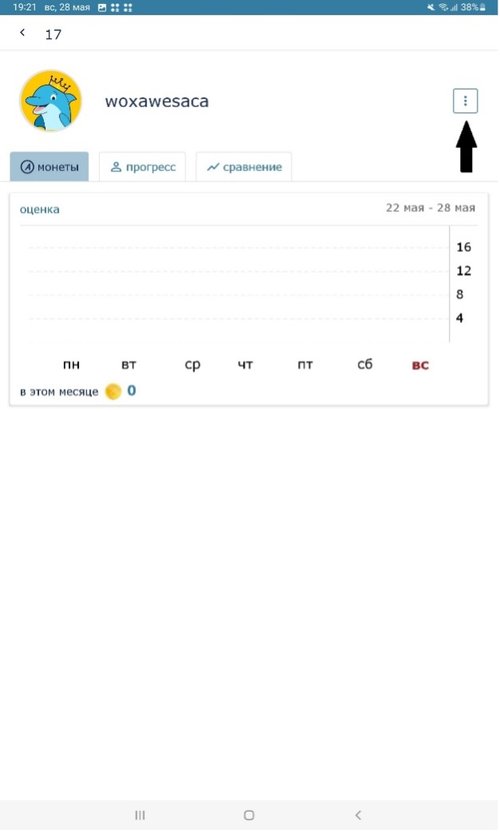
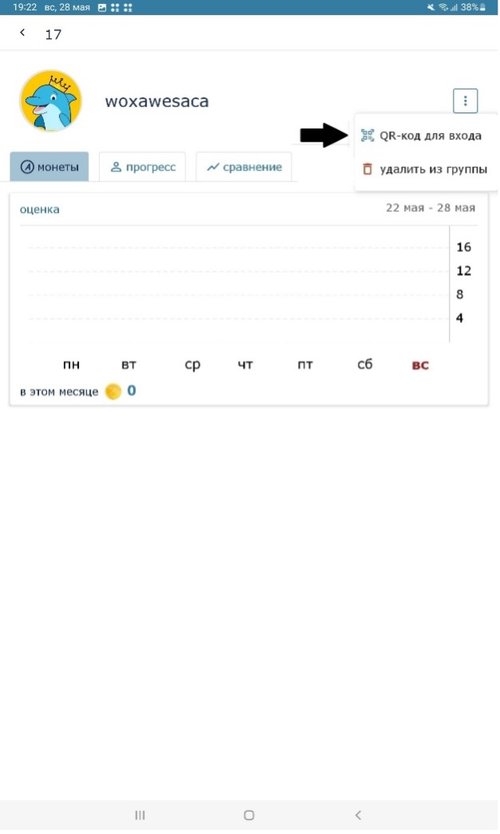
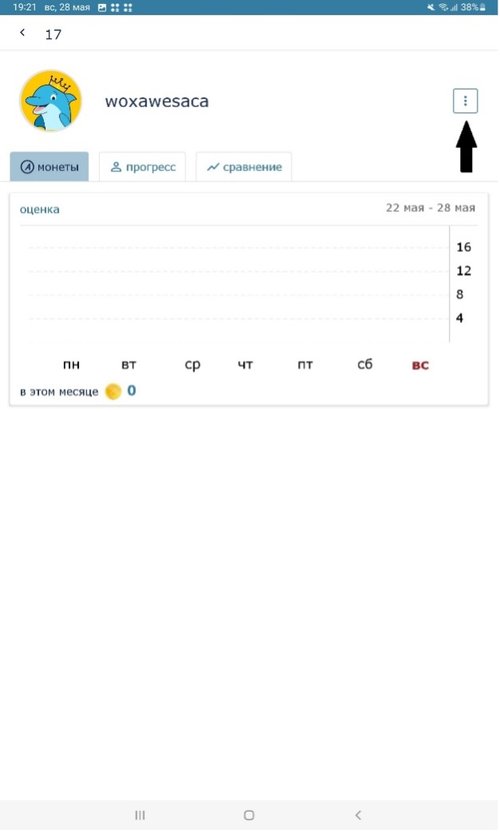
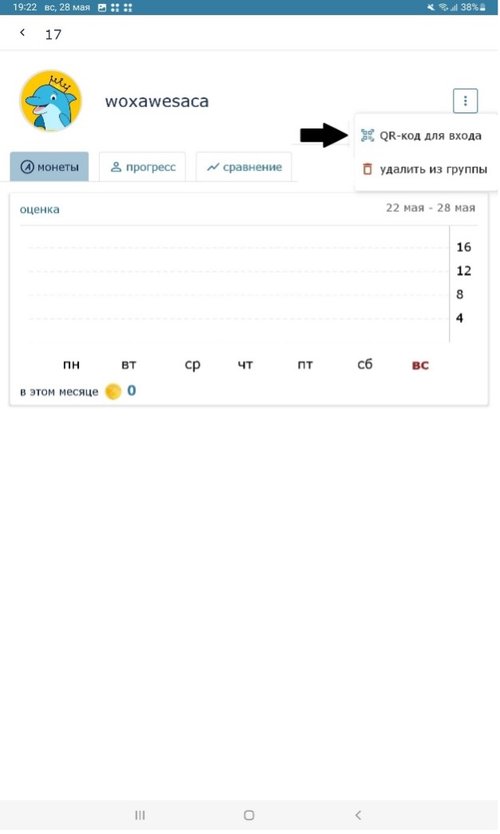
MeshNet технологиясы дегеніміз сервер (мұғалім тіркеулік жазбасына бекітілген, барлық қажетті сабақтар жүктелген планшет) мен бірнеше клиенттен (оқушылардың планшеттері) тұратын технология. Meshnet бір планшеттегі мәліметтерді (сервер) басқа планшеттерге (клиент) Wi-Fi арқылы таратуға мүмкіндік береді. MeshNet технологиясын қолдану үшін сізге өзіңіздің мұғалімдік тіркеулік жазбаңызға кіру керек (Мысалы: ALMTUser19).
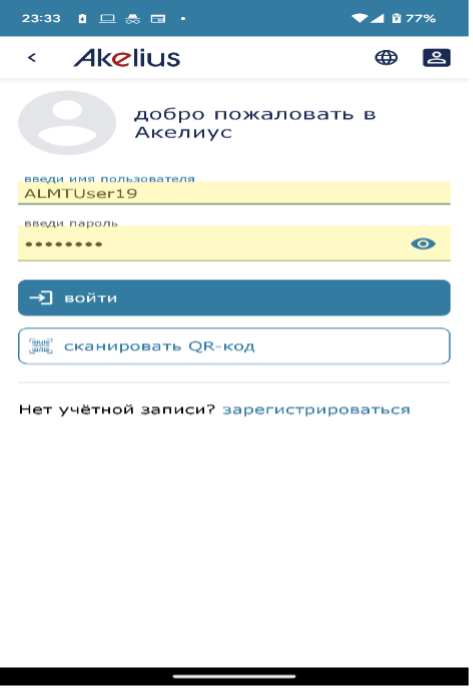
Ары қарай мұғалім режиміне өтіп, мұғалім планшеті үшін «сыныптағы сервер» белгішесін басу керек.
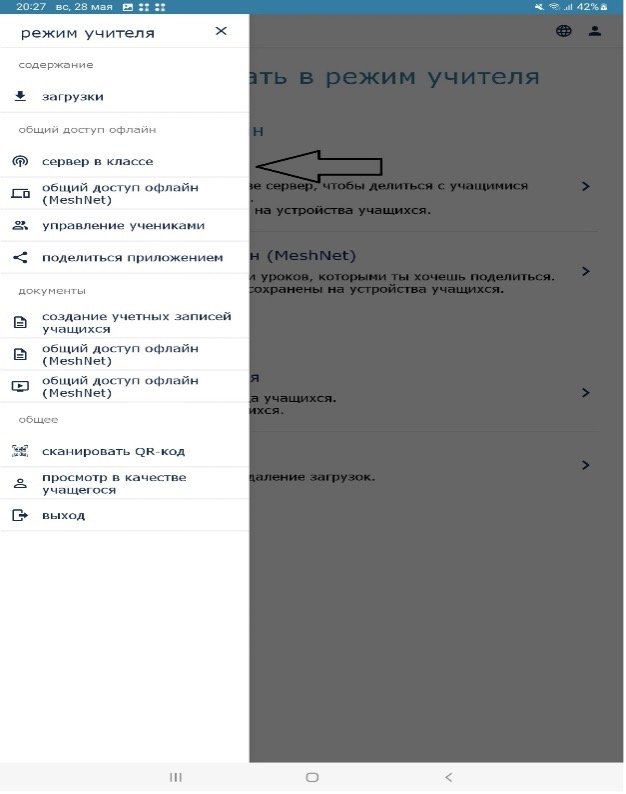
Серверді іске қосу үшін «Серверді іске қосу» белгішесін басу қажет.
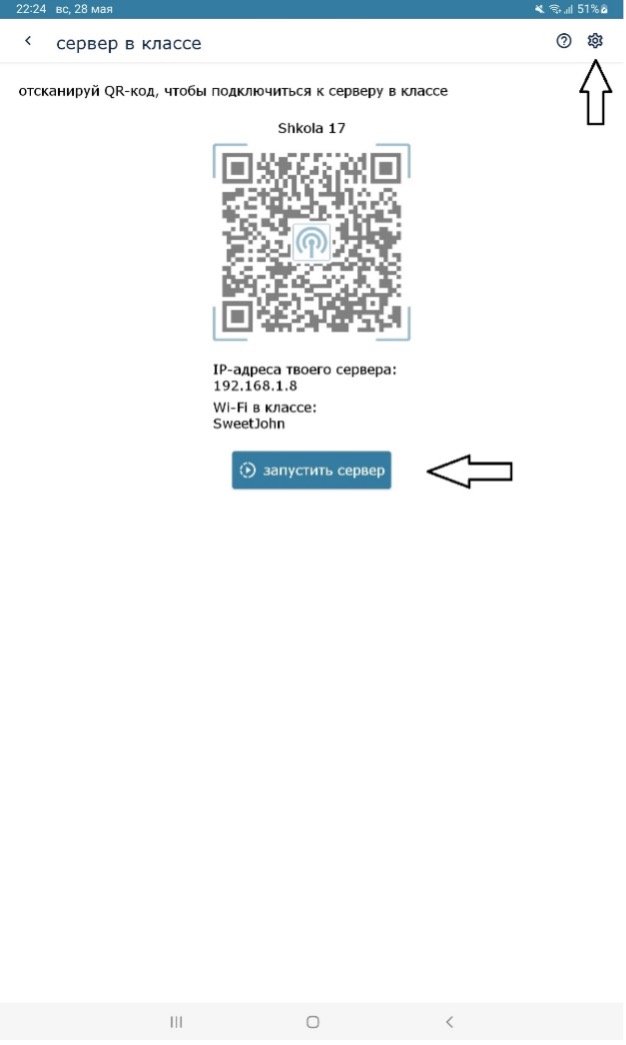
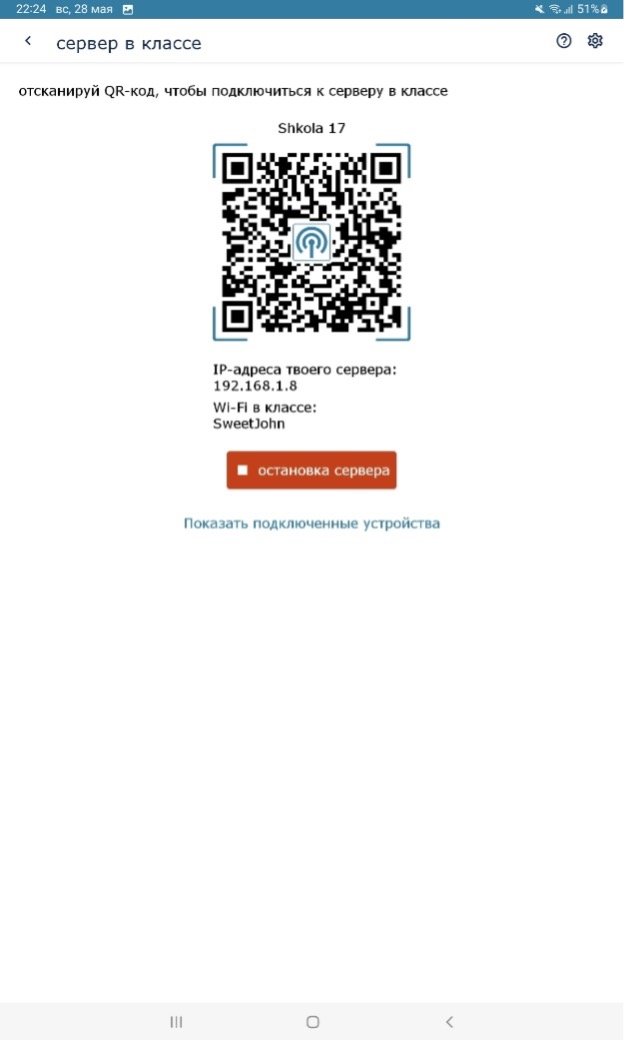
Серверді іске қосқан соң (мұғалім планшетін), клиенттер (оқушылар планшеттері) серверге қосылуы керек. Бұл үшін барлық планшеттер бірдей рұқсат нүктесіне қосылуы керек. Мысалы, суретте «Wi-Fi в классе: «SweetJohn» деп көрсетілген. Яғни оқушылардың планшеттерін «SweetJohn» деп аталатын Wi-Fiрұқсат нүктесіне қосуымыз керек (Сізде бұл атау басқаша болады). Оқушылардың планшеттерінен мұғалімнің планшетіндегі QR-кодты сканерлеу керек. Клиентті (оқушылардың планшеттерін) бекіту үшін белгішесін басу керек.
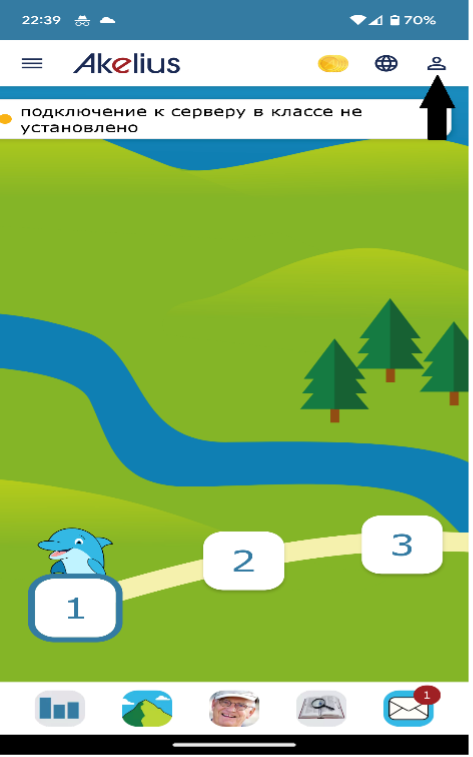
Ары қарай «QR-кодты сканерлеу» белгішесін басыңыз.
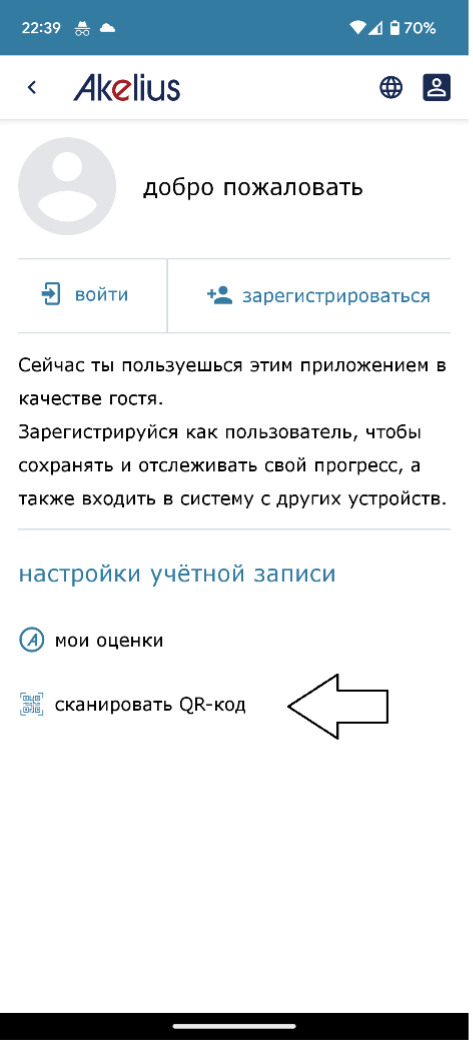
Содан кейін сервердің QR-кодын сканерлеу үдерісі басталады.
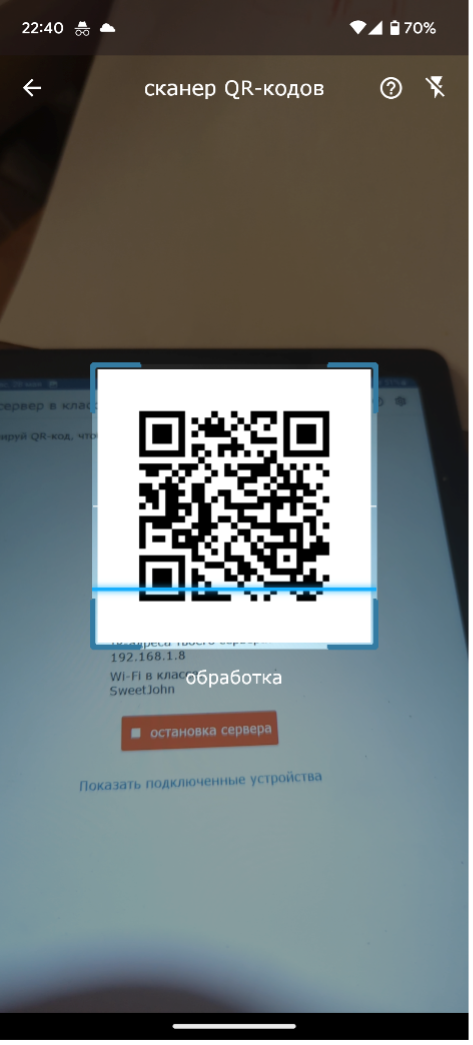
Сервер мен клиент қосылады.
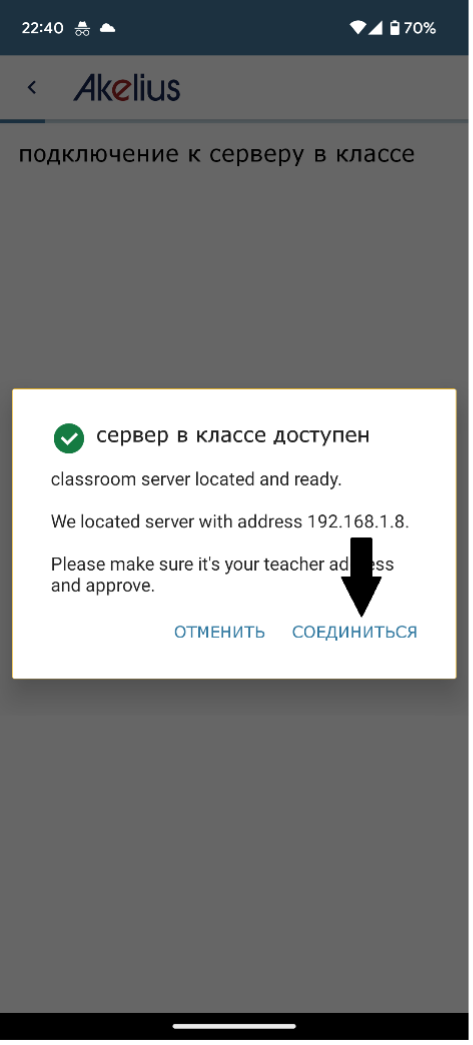
Осыдан кейін оқушы планшеті сервермен байланысады.
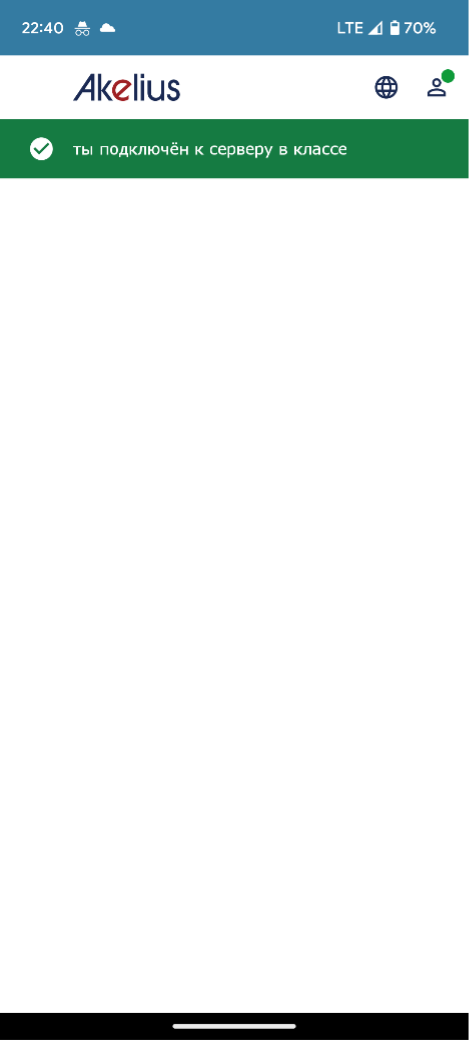
Тиісті мәліметтер жүктелген мұғалімнің тіркеулік жазбасы тіркелген негізгі планшет. Бұл планшет жүктелген мәліметтерді оқушылардың планшеттеріне тарату үшін, оқушылардың топтарын жасау үшін, мәліметтерді үйлестіру үшін керек.
Қажет болса, сервер баптауларын өзгертуге болады, жоғарғы жағында, оң жақ бұрышта белгішесін басу керек.
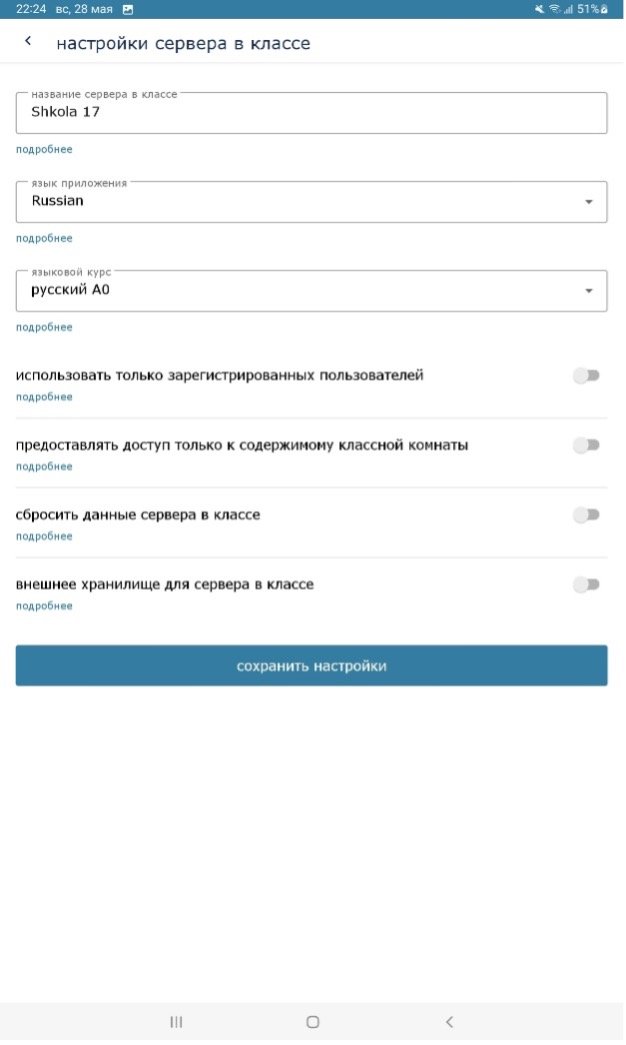
Бұл экранда сервер атын, қосымша тілін және тіл курсын өзгертуге болатынын көруге болады. Қалған параметрлермен «қосымша мәлімет» белгішесін басу арқылы танысуға болады.
MeshNet технологиясында бұрын қосылған клиенттік планшетті (оқушы планшетін) QR коды арқылы қосуға болады. Ол үшін клиенттегі (оқушы планшеті) «Сыныптағы серверді басқару» бөліміне өту керек.
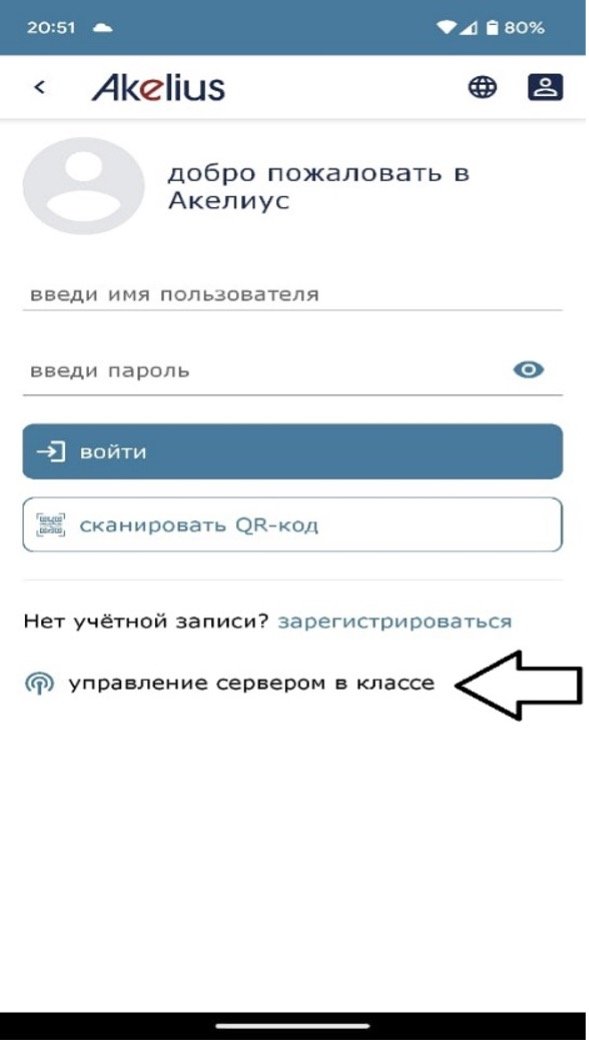
Сіз қосқыңыз келетін серверді таңдауыңыз керек (біздің жағдайда бұл Shkola 17, сізде басқа атау болады)
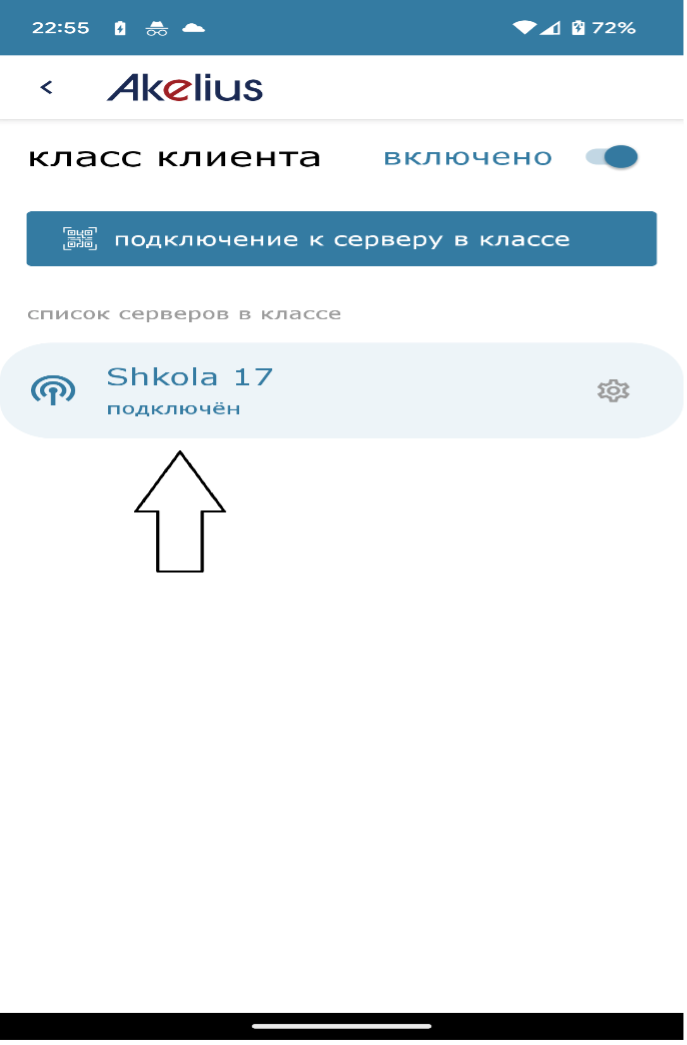
Әрі қарай «QR коды» белгішесін басуыңыз керек
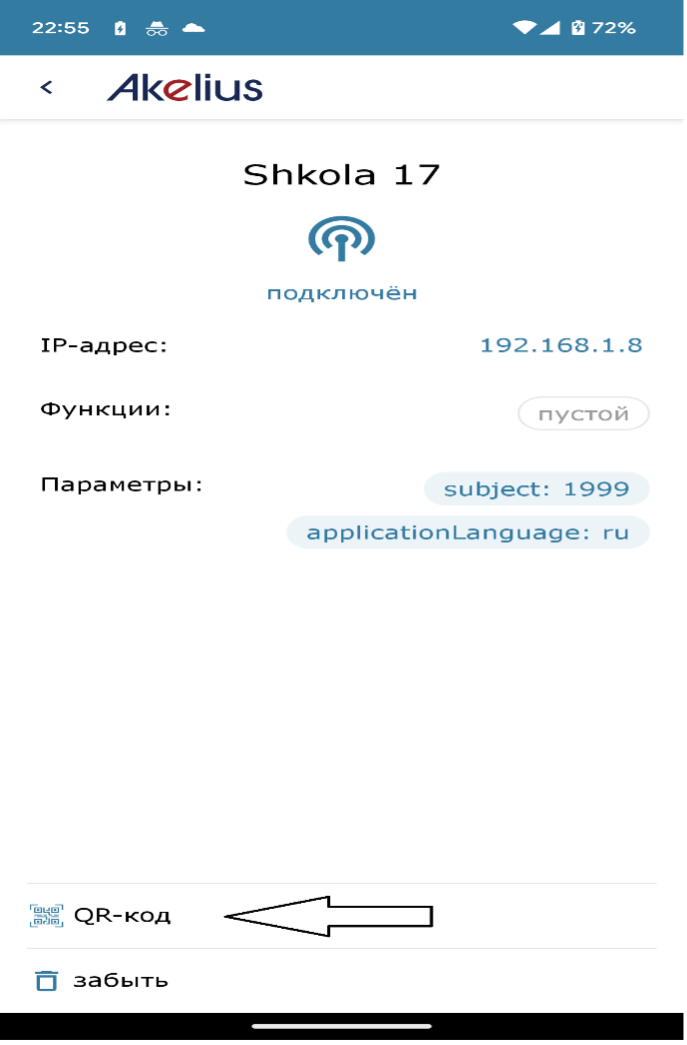
Клиентте (оқушы планшеті) көрсетілген QR кодын басқа клиент (оқушы планшеті) арқылы сканерлейміз. Осылайша, оқушылар сервер планшетіне (мұғалім планшетіне) бармай-ақ серверге қосыла алады.
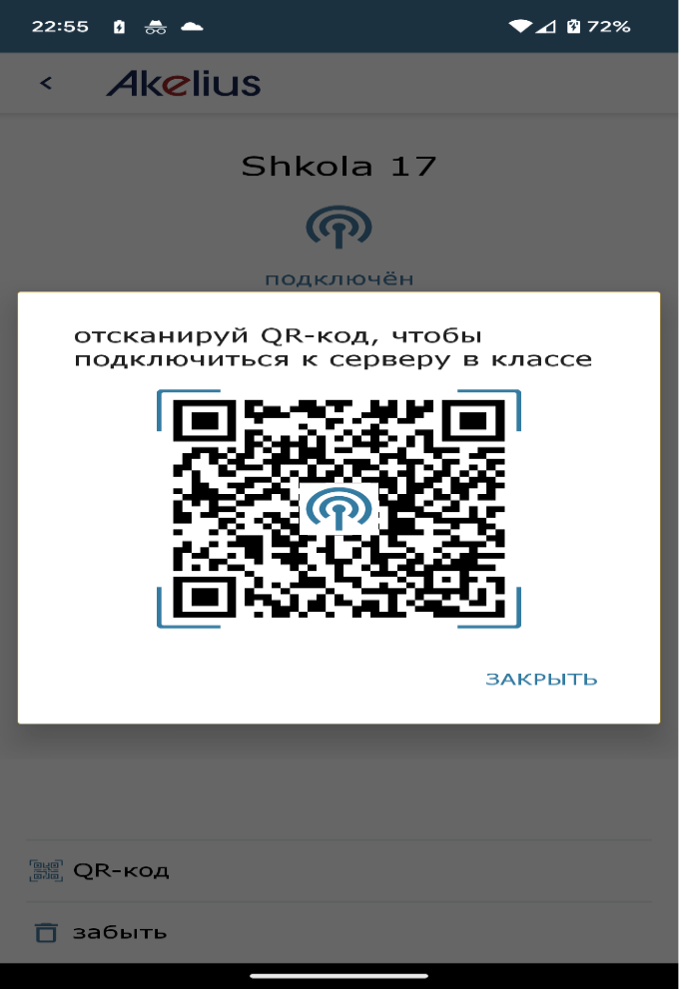
Клиент серверге қосылғаннан кейін клиент сервермен байланысады. Басқа серверге қосылу немесе тіптен байланысты өшіру үшін мына әрекеттерді орындаймыз:
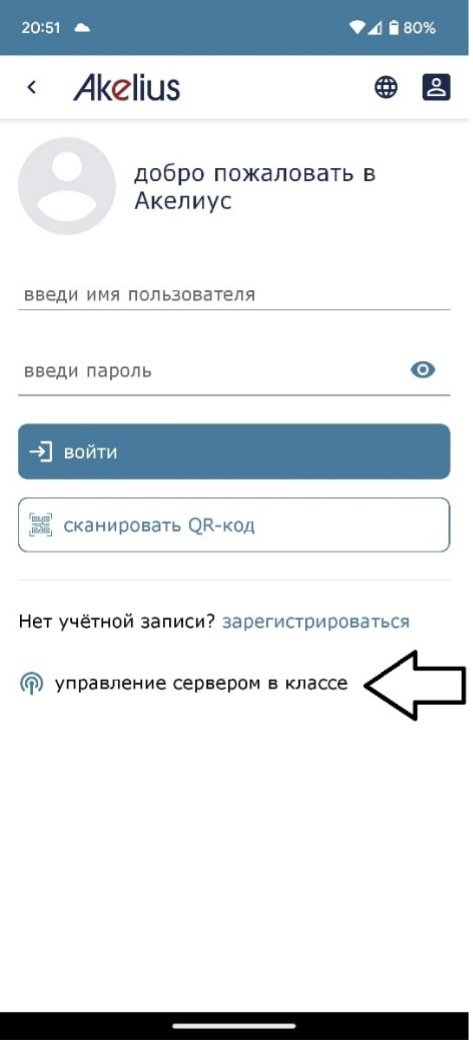
Таңдаймыз

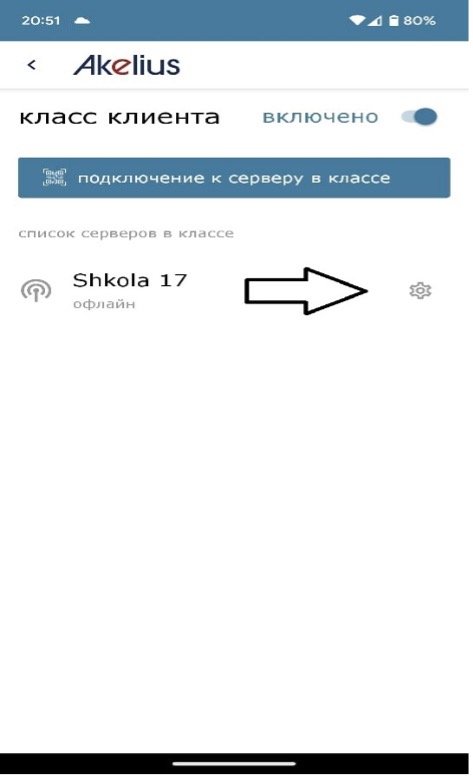
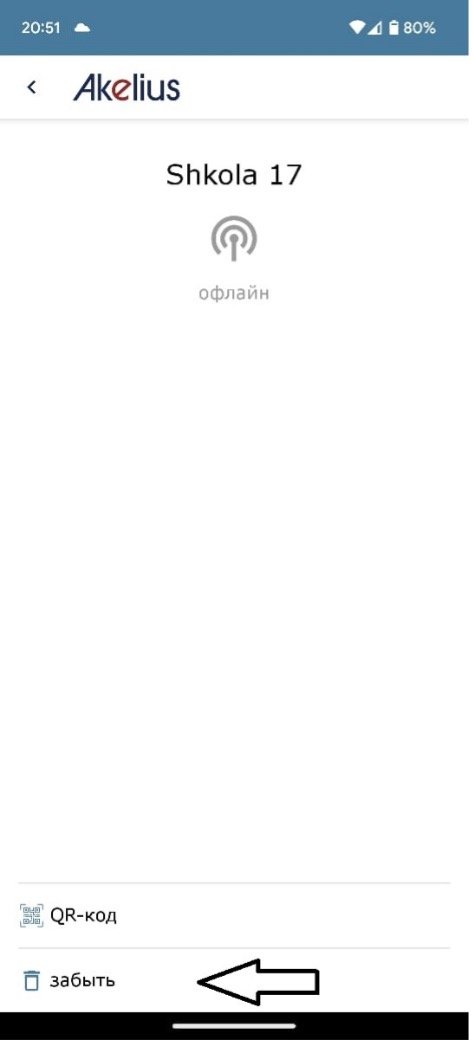
Мұғалім немесе оқушы режимінде қосымша мәзірде «Жүктемелерге» өтіп, мәліметтердің жүктелгенін тексеру керек.
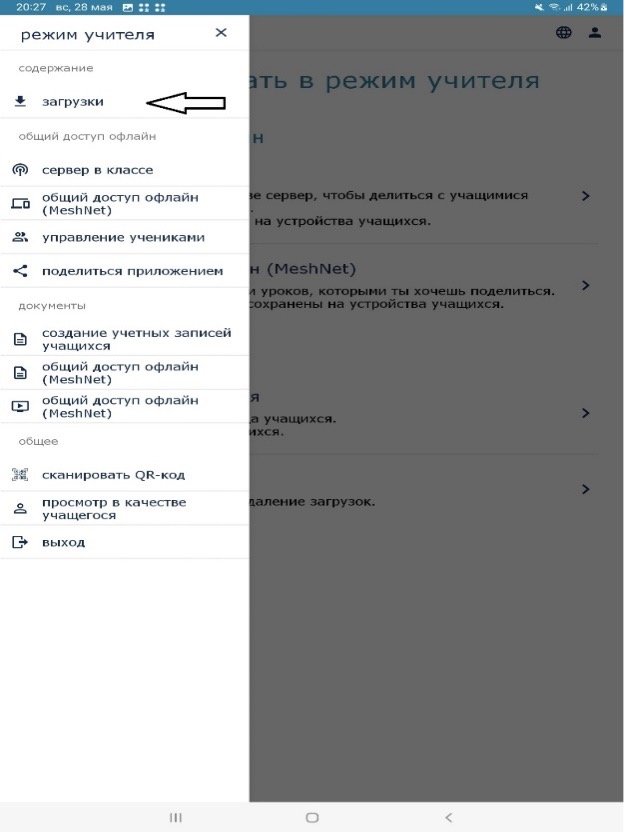
Немесе «жүктелген сабақтарды» таңдау керек.
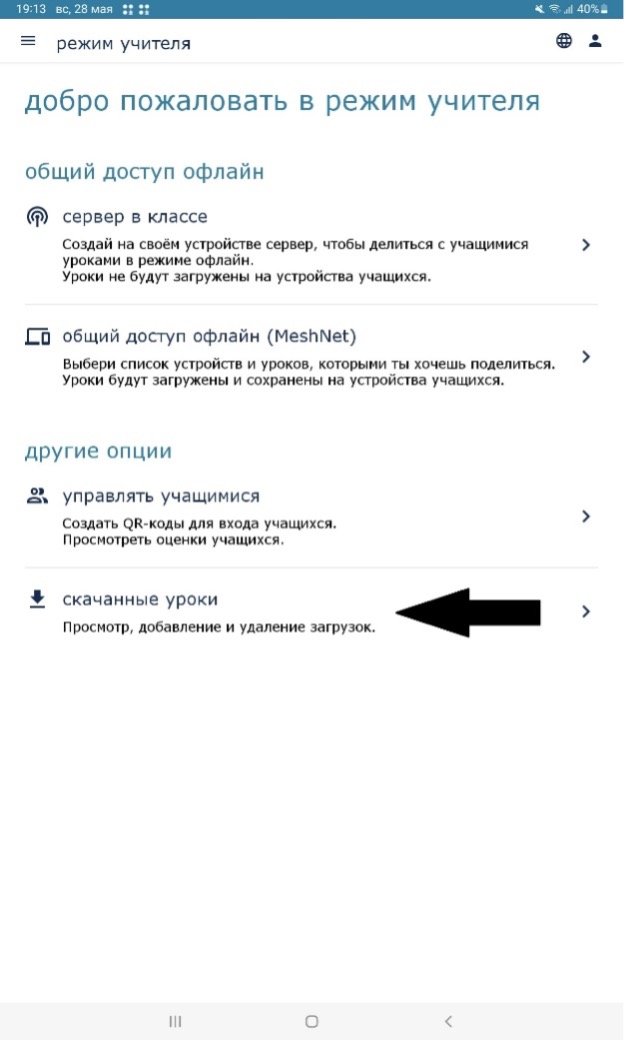
Ары қарай жүктелетін мәліметтерді тексеріңіз. Кейде мәліметтер жаңартылады, яғни оларды қайта жүктеп жаңарту керек.
Бұл әрекетті орындау үшін клиент планшетінің қосылғанын тексеру керек. Ол үшін «Сыныптағы серверді басқару» белгішесін басыңыз.
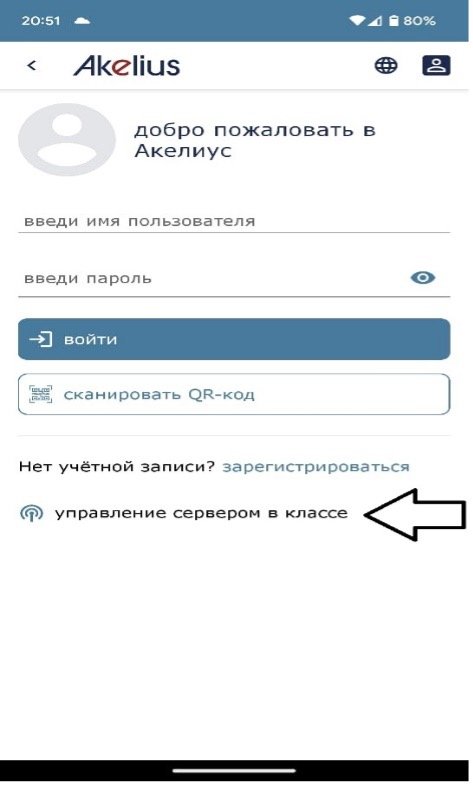
Содан кейін сервер тізімде бар-жоғын тексеріңіз. Бұл скриншот «Школа 17» деп аталатын сервер бар екенін көрсетеді.
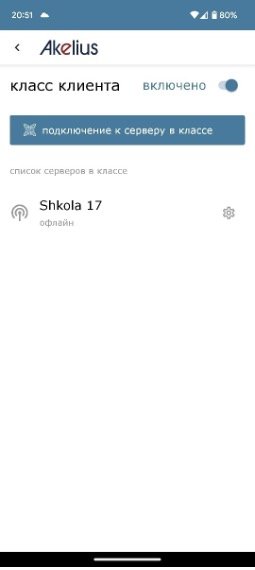
Клиент серверге қосыла алмай, қатені көрсете бастаған кездер болады. Бұл жағдайда сізге Google Play-дегі Akelius Languages қолданбасын жаңарту және қолданбаны жаңарту үшін Google тіркеулік жазбасымен кіру қажет.
Сақталған балдар оқушылардың бағалары болып табылады. Автономдық режим – интернетке қосылмаған планшет. Оқушылардың балдарын интернетке қосылмай-ақ планшеттің өзінде сақтайсыз. Оқушылардың автономдық режимдегі балдарын сақтау үшін клиент (оқушылар планшеттері) пен сервер (мұғалімнің тіркеулік жазбасы бар мұғалім планшеті) арасында бағаларды үйлестіретін (бұл функция QR-код арқылы тіркеу кезінде жұмыс істейді) MeshNet технологиясын пайдалану қажет.